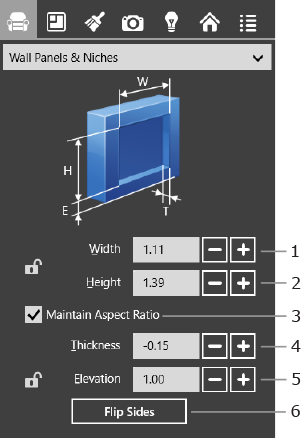
Working with Objects
Niches and wall panels have similar behavior in the program, so the term “object” will be used for both of these objects in this section, except for cases when we need to describe the difference between them.
To add a niche or wall panel, drag it from the Palette to your project.
When you bring a niche or wall panel over the 2D layout, it snaps to walls and changes its orientation according to the orientation of the closest wall. If this does not happen, check that snapping is turned on in the 2D View section of the program Settings.
To remove a niche or wall panel, bring up its contextual menu and tap Delete.
To select a niche or wall panel, tap on it. Also, you can select them in the Project Tree.
To move a niche or wall panel, drag it to a new place.
When you move a niche or wall panel, it rotates automatically and glues onto the nearest wall.
Parameters of openings can be reviewed and modified in the Inspector.
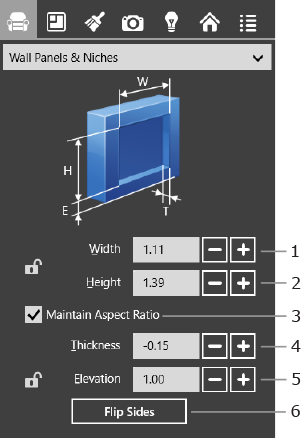
1 and 2 – The width and height of the object with the option to lock the size.
3 – Maintain the aspect ratio when the object is resized.
4 – Thickness of a wall panel if the value is positive. By making it negative, the value defines the depth of a niche. Thus the same object can be converted from a wall panel to a niche or vice versa.
5 – Elevation of an object. You can lock it to only move the object horizontally.
6 – Turn the object 180 degrees horizontally. This may be needed if you want to attach the object to the opposite side of the wall.
To replace a material, drag a new one from the Palette and drop it onto a wall panel or niche in the 3D View. See the Applying Materials to Objects section for more details.
To differentiate objects on the floor plan based on the materials used or other criteria, apply different stroke colors and pattern fills to them. These parameters can be changed in the 2D Properties tab of the Inspector.