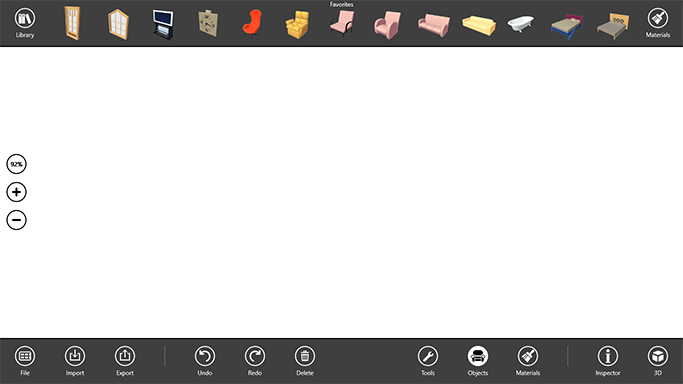
The Object Library
The program includes a library of objects which consists of windows, doors, furniture and other things. In addition to this standard set of objects, you can import more and add them to the library.
The object library is used together with the Palette. Think of the Palette as a small, personalized collection from a larger library.
To open the Palette, tap on the Objects button in the app bar. The Palette opens up above the canvas.
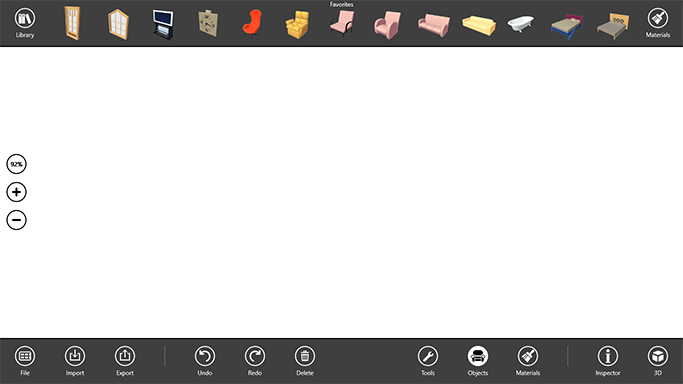
The Palette can display either one of object library categories or Favorites. Favorites acts as a temporary object storage. You can add objects to it from the library, or from your project. The name of the current category is indicated in the middle of the window above thumbnails.
To select an object in the Palette, tap on its icon. You can select only one object. The appearance of a blue background and a gear icon indicates that an object has been selected.
Actions available for a selected object are listed in its contextual menu. To bring it up, tap on the gear icon.
To display one of categories on the Palette, tap on the Library button, and choose a library category or Favorites.
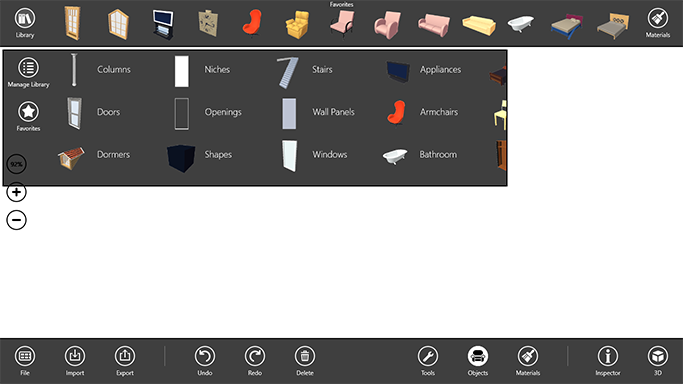
To open the object library, tap on the Library button on the left side of the Palette, and then tap on the Manage Library button. To close the library, tap on the Back button. When the library is open, the Palette displays Favorites.
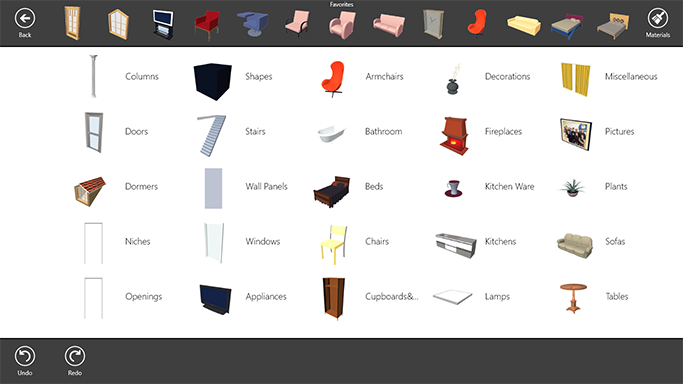
All objects in the library are grouped into categories. To open any category, tap on its icon. To preview objects, scroll the icons horizontally. In the object view, you can scroll through the content of all the categories. Custom categories appear at the end of the list.
To switch from the object view to the category view, use the two-finger pinch gesture. To return to the object view, use the stretch gesture.
The object library shows any available commands in the app bar area.
To select an object, swipe up or down across its icon. To deselect it, swipe again. You can select multiple objects. A selected object is indicated by a blue frame around it.
To deselect all selected objects, tap on the empty space in the library. This is useful if a selected object was scrolled aside and is not visible any more.