
Interface de Live Interior 3D
La barre de l'application est située en bas de l'écran. Les boutons qu'elle propose vous donnent accès aux commandes les plus courantes. Pour afficher ou masquer la barre de l'application, balayez l'écran du doigt en partant du bord inférieur.

1 – Le bouton Fichier ouvre un sous-menu contenant les commandes décrites ci-dessous.
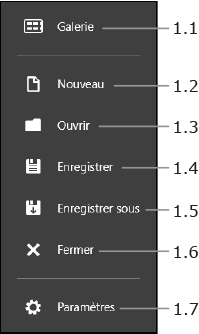
1.1 – Ouvrir la galerie de projets. Elle vous donne accès à vos propres projets, ainsi qu'à des exemples de projet. La galerie de projets contient également des liens d'accès à des ressources en ligne liées au programme.
1.2 – Créer un projet.
1.3 – Ouvrir un projet.
1.4 – Enregistrer le projet actuel.
1.5 – Enregistrer le projet actuel sous un nouveau nom.
1.6 – Fermer le projet actuel.
1.7 – Ouvrir le panneau des paramètres.
2 – Le bouton Importer vous permet d'importer des objets 3D à partir de la galerie en ligne Trimble 3D Warehouse™ et de fichiers (version Pro uniquement). Vous pouvez aussi importer des images 2D normales et les afficher en vue 2D ou 3D.
3 – Le bouton Exporter vous permet d'exporter la totalité d'un projet ou un modèle du projet en format 3D, d'enregistrer une capture d'écran de la scène 3D ou d'envoyer la vue actuelle à d'autres logiciels pour la partager avec d'autres personnes. La version gratuite n'autorise que le partage.
4 – Annuler la dernière modification.
5 – Rétablir la dernière modification.
6 – Supprimer l'objet sélectionné.
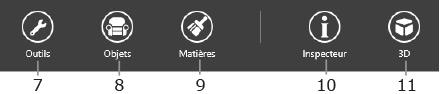
7 – Ce bouton ouvre un ensemble d'outils destinés à modifier votre plan. Consultez à ce sujet la section Outils 2D.
8 – Ouvrir ou fermer la palette avec des objets.
Rubrique connexe : Palette
9 – Ouvrir ou fermer la palette avec des matières.
Rubrique connexe : Palette
10 – Ouvrir ou fermer l'inspecteur.
Rubrique connexe : Inspecteur
11 – Activer/désactiver les vues 2D et 3D.
Pour afficher ou masquer ces outils, touchez le bouton Outils lorsque la vue 2D est activée.
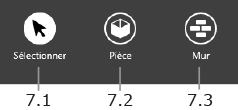
7.1 – L'outil Sélectionner vous permet de sélectionner et de déplacer des objets.
7.2 – L'outil Pièce sert à créer une pièce en dessinant un rectangle sur le plan.
7.3 – L'outil Mur est utilisé pour dessiner des murs droits individuels.
Rubrique connexe : Murs
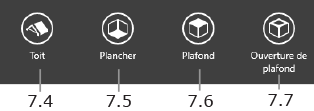
7.4 – Outil Toit. Il permet de créer des toits personnalisés.
Rubrique connexe : Ajout d'un toit personnalisé
7.5 – Outil Plancher. Vous pouvez ajouter un plancher personnalisé à la place du plancher ajouté automatiquement par le programme.
Rubrique connexe : Plafonds et planchers
7.6 – Outil Plafond. Vous pouvez ajouter un plafond personnalisé à la place du plafond ajouté automatiquement par le programme.
Rubrique connexe : Plafonds et planchers
7.7 – Outil Ouverture de plafond. Cet outil créé une ouverture dans une dalle de l'étage actuel. Vous pouvez l'utiliser pour créer une mezzanine.
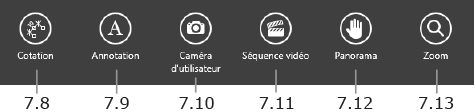
7.8 – L'outil Cotation vous permet de mesurer et d'afficher la distance entre deux points sur votre plan.
7.9 – L'outil Annotation de texte ajoute des zones de saisie ou de collage de texte.
Rubrique connexe : Annotation de texte
7.10 – Outil Caméra d'utilisateur. Cet outil ajoute des caméras individuelles.
Rubrique connexe : Utilisation des caméras
7.11 – Outil Trajectoire vidéo. Cet outil ajoute des trajectoires vidéo pour enregistrer des vidéos.
Rubrique connexe : Création de vidéos
7.12 – Outil Panorama. Cet outil vous permet de faire défiler votre plan à l'écran.
7.13 – Outil Zoom avant.

Les boutons 12-17 de la vue 3D ont les mêmes fonctions que les boutons 1-6 de la vue 2D.

18 – Ce bouton effectue le rendu de la scène 3D avec des éclairages et des ombres pour produire la meilleure image possible.
19 – Ce bouton est utilisé pour changer de mode de rendu 3D.
Les boutons 20-23 de la vue 3D ont les mêmes fonctions que les boutons 7-11 de la vue 2D.
Pour afficher ou masquer ces outils, touchez le bouton Outils.
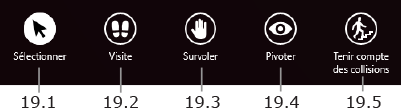
19.1 – Outil Sélection.
19.2 – Outil Visite. Pour vous déplacer dans un sens particulier, maintenez le doigt sur la partie d'écran correspondante. Voici quelques exemples : pour vous déplacer vers l'avant, touchez le haut de l'écran. Pour tourner, touchez le milieu du côté gauche ou droit. Pour vous déplacer en rond, touchez le coin supérieur gauche ou droit. Pour réduire la vitesse, placez votre doigt près du centre de l'écran.
19.3 – L'outil Survoler vous permet d'observer un point dans la vue 3D en vous déplaçant tout autour. Pour voler autour d'un objet, affichez-le approximativement au milieu de l'écran, puis balayez-le du doigt.
19.4 – L'outil Pivoter vous permet de pivoter sur place. Pour cela, balayez l'écran du doigt dans le sens souhaité.
19.5 – L'option Tenir compte des collisions vous permet de déterminer s'il est possible ou non de traverser les murs et autres objets. Si cette option est activée, vous ne pouvez pas traverser des objets.