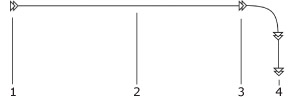
Utilisation des projets
Vous pouvez créer une vidéo en vous déplaçant dans votre espace 3D.
La création de vidéos commence par l'ajout d'une trajectoire vidéo le long de laquelle se déplace une caméra vidéo imaginaire. Vous pouvez insérer plusieurs trajectoires vidéo dans votre projet. Il est possible de modifier une trajectoire vidéo à tout moment. Pour créer une vidéo, sélectionnez une trajectoire vidéo et lancez la procédure en touchant le bouton Enregistrer un film dans l'onglet Caméras de l'inspecteur.
Chaque trajectoire vidéo est constituée d'un ou de plusieurs segments courbes ou rectilignes. La trajectoire passe par plusieurs points d'ancrage correspondant à des caméras vidéo. Les points d'arrivée de la trajectoire vidéo correspondent également à des caméras vidéo. Lorsque vous créez une trajectoire vidéo, vous devez placer des caméras vidéo à certains endroits clés de l'espace 3D. Les points intermédiaires sont interpolés automatiquement en fonction d'une courbe de Bézier.
Les caméras vidéo sont affichées sur le plan sous forme d'icônes avec deux triangles orientés du début vers la fin de la trajectoire vidéo. Les points obtenus par interpolation sont représentés par une ligne.
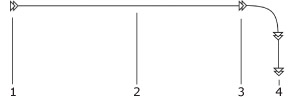
1 – Début de la trajectoire vidéo (première caméra vidéo).
2 – Trajectoire vidéo.
3 – Caméra vidéo intermédiaire.
4 – Fin de la trajectoire vidéo (dernière caméra vidéo).
Pour sélectionner une trajectoire ou une caméra vidéo, touchez son icône sur le plan. Les caméras vidéo sélectionnées possèdent quatre poignées.
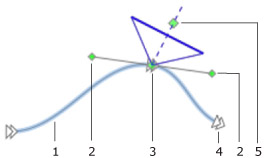
1 – Trajectoire vidéo sélectionnée.
2 – Points de contrôle de caméra pour modifier la courbure de la trajectoire vidéo.
3 – Caméra sélectionnée. Faites glisser la poignée pour déplacer la caméra.
4 – Aucune caméra sélectionnée.
5 – Point indiquant le sens de la caméra. Faites glisser la poignée pour faire pivoter la caméra.

Il est possible de modifier l'emplacement et l'orientation des caméras vidéo, ainsi que la forme des segments de la trajectoire vidéo, après avoir créé la trajectoire.
Veillez à utiliser un nombre minimum de caméras vidéo. Pour créer une trajectoire vidéo sinueuse, vous devez insérer des caméras vidéo intermédiaires. Les trajectoires vidéo rectilignes ne nécessitent que deux caméras (une à chaque extrémité).
La création d'une trajectoire vidéo dans la vue 3D consiste de fait à se déplacer dans l'espace virtuel et à enregistrer des points clés sous forme de caméras vidéo.
Pour commencer, ouvrez la vue 3D et l'onglet Caméras de l'inspecteur. Dans la vue 3D, déplacez-vous jusqu'au point où vous voulez commencer votre vidéo. Touchez le bouton Ajouter une trajectoire vidéo dans l'inspecteur.

Cela permet de créer une nouvelle trajectoire vidéo et de lui ajouter une caméra vidéo. Déplacez-vous jusqu'au point suivant et ajoutez une autre caméra vidéo à l'aide du bouton Ajouter une caméra vidéo.

Ajoutez de cette manière plusieurs caméras vidéo jusqu'au point final.
Lors de l'enregistrement d'une vidéo, le programme passe automatiquement par tous les points intermédiaires situés entre les caméras vidéo. Cela vous évite de devoir ajouter de trop nombreuses caméras vidéo. Si votre trajectoire est rectiligne, ajoutez deux caméras définissant respectivement le début et la fin de la trajectoire.
Après avoir créé une trajectoire vidéo, vous pouvez la modifier sur le plan.
Le déplacement d'une caméra vidéo a pour effet de modifier le parcours de la trajectoire vidéo à travers votre projet. Cette modification ne concerne que le ou les segments de trajectoire vidéo reliés à la caméra que vous déplacez.
Pour modifier la courbure de segments de trajectoire sans déplacer des caméras, faites glisser les points de contrôle de la caméra reliée à ces segments.
Vous pouvez aussi faire pivoter des caméras vidéo sans modifier la forme de la trajectoire vidéo. Cela vous permet de vous déplacer le long de la même trajectoire, mais en regardant dans une autre direction.
La vue 3D est utile pour ajuster le sens ou la hauteur des caméras vidéo. Sélectionnez une caméra vidéo. Ensuite, faites-la pivoter, déplacez-la verticalement ou déplacez-la horizontalement. N'oubliez pas de désélectionner la caméra vidéo une fois que vous êtes satisfait de son orientation.
Pour créer une vidéo, sélectionnez une trajectoire vidéo, puis choisissez Exporter > Enregistrer un film dans la barre de l'application. Choisissez ensuite la fréquence d'images et les dimensions de la vidéo, puis spécifiez un nom de fichier et un chemin d'enregistrement.
Astuce : la création de vidéos dotées d'une longue trajectoire, d'une résolution élevée ou de dimensions importantes peut prendre un certain temps. Choisissez une résolution et/ou une fréquence d'images minimum pour créer un aperçu. Une fois que toutes les caméras vidéo sont bien positionnées, vous pouvez créer une vidéo présentant la qualité souhaitée.
Vous pouvez créer une trajectoire vidéo en boucle en reliant le début et la fin de votre trajectoire vidéo. Pour cela, sélectionnez la trajectoire vidéo, ouvrez son menu contextuel et choisissez la commande Vidéo en boucle. Le programme ajoutera automatiquement un nouveau segment pour fermer la trajectoire. Si vous désactivez l'option de boucle, le segment ajouté disparaît.
Pour lire une vidéo de ce genre, ouvrez-la dans un lecteur vidéo, activez l'option de lecture en boucle, puis lancez la lecture de la vidéo.