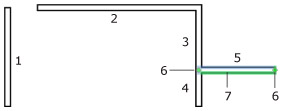
Utilisation des objets
Les murs constituent la base de votre projet. Le dessin d'un plan commence généralement par le tracé des murs externes, puis des murs internes.
Il existe deux types de murs : les murs d'étage (type générique) et les murs de combles. La plupart des informations fournies dans cette section s'appliquent aux deux types de murs. Toute information concernant uniquement les murs de combles sera signalée en tant que telle.
Un segment de mur est un morceau de mur délimité par deux extrémités. Lorsqu'un segment est sélectionné, ses extrémités sont marquées par des poignées vertes (6).
Si vous dessinez un segment de mur qui en croise un autre, chaque segment est alors divisé en deux segments plus petits. Si un segment aboutit au milieu d'un autre, ce dernier est divisé en deux segments plus petits.
Le programme peut fusionner deux segments de mur droit en un seul si vous supprimez le mur qui le croise et le divise.
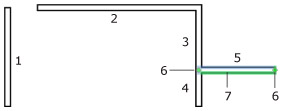
1-5 – Segments de mur
3 et 4 – Ces segments font partie d'un segment unique divisé en deux par le segment perpendiculaire (5).
6 – Poignées de segment (5).
7 – La face sélectionnée du segment de mur (5) est mise en surbrillance en vert.
Le terme « mur » est utilisé dans ce document pour désigner à la fois un segment de mur unique ou un mur constitué de plusieurs segments.
Lorsque vous créez une pièce, vos segments de mur doivent se toucher (comme les segments 2 et 3, ou 3, 4 et 5) afin de constituer une forme fermée. La jonction peut être rompue si vous redimensionnez, déplacez ou ajoutez des segments de mur. Les endroits correspondant à des jonctions incorrectes de segments sont signalés par des cercles rouges sur le plan. Pour corriger la jonction, vous devez écarter un segment, puis le remettre en place. Si cela ne marche pas, supprimez les segments concernés et refaites le dessin.
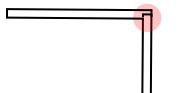
Pour ajouter des murs, vous pouvez utilisez l'outil Mur ou l'outil Pièce.
L'outil Pièce sert à créer des pièces rectangulaires. Il ajoute quatre segments de mur à la fois. Pour dessiner une pièce, activez l'outil. Touchez ensuite le plan et glissez le doigt sur l'écran. Levez le doigt de l'écran une fois que vous avez atteint la taille de pièce souhaitée.

Si vous dessinez une pièce adjacente, veillez à ce que l'un de ses murs recouvre exactement le mur d'une autre pièce. Le programme créera automatiquement un mur de séparation unique au niveau de la zone recouverte.
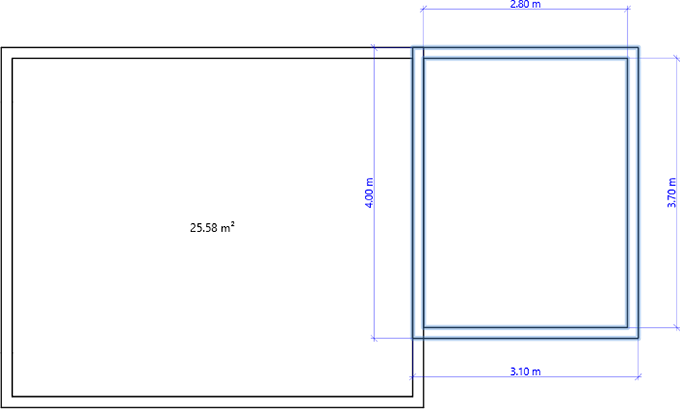
L'outil Mur vous permet d'ajouter aussi bien des segments de mur individuels que des murs à plusieurs segments.

Pour ajouter un segment de mur individuel au moyen de l'outil Mur, touchez l'écran et faites glisser votre doigt jusqu'à ce que vous ayez obtenu le segment voulu. Vous pouvez modifier l'angle et la longueur du mur pendant que votre doigt est encore en contact avec l'écran.
Dans les projets plus compliqués, il est parfois nécessaire d'ajouter une série de segments de mur. Cette tâche est plus facile à réaliser avec une souris qu'avec le doigt sur un écran tactile. Pour ajouter plusieurs segments reliés entre eux, cliquez plusieurs fois sur le plan. Chaque clic détermine la fin d'un segment et le début du segment suivant. Pour terminer, faites un double-clic à l'endroit correspondant à l'extrémité du dernier segment.
Lorsque vous dessinez des murs, l'outil se colle par magnétisme à certains angles et aux extrémités d'autres murs. Vous pouvez activer ou désactiver ce magnétisme dans les paramètres du programme.
Pour supprimer un mur, activez l'outil Sélectionner, ouvrez le menu contextuel du mur en question et choisissez la commande Supprimer. Vous pouvez aussi utiliser le bouton Annuler si votre dernière action a consisté à ajouter un mur.
Pour sélectionner un segment de mur individuel, touchez-le avec l'outil Sélectionner activé.
L'outil Sélectionner permet également de sélectionner toute la pièce si vous touchez l'un des murs appartenant à cette pièce. Pour sélectionner uniquement le mur, touchez-le à nouveau.
Pour sélectionner plusieurs segments, tracez un cadre de sélection autour des segments souhaités à l'aide de l'outil Sélectionner.
L'arborescence du projet vous permet de sélectionner des options de visibilité et de verrouillage. Le verrouillage des murs permet de protéger efficacement votre création contre toute modification accidentelle lorsque vous travaillez avec des meubles ou que vous configurez l'éclairage. Il est possible de rendre un mur temporairement invisible afin d'effectuer une capture d'écran de la vue 3D à une distance suffisamment grande pour inclure plus d'objets.
Le programme permet de déplacer un segment de mur en le faisant glisser par ses poignées du milieu ou des extrémités. La première méthode ne modifie pas la configuration du segment que vous faites glisser. Le déplacement d'un segment à partir de l'une de ses extrémités a pour effet de modifier son orientation et sa longueur. L'autre extrémité conserve sa position.
Lorsque vous déplacez un segment dont l'une ou les deux extrémités touchent d'autres segments, le programme modifie la longueur de ces derniers afin de conserver la jonction entre les murs. Pour déplacer des murs sans modifier leur taille ni leurs angles, vous devez sélectionner et déplacer tous les segments joints ensemble.
Nous désignerons par le terme « pièce » toute forme fermée créée avec des murs. La forme la plus simple est constituée de quatre murs reliés les uns aux autres.
Pour sélectionner une pièce, touchez l'un de ses murs. Vous pouvez aussi sélectionner une pièce en utilisant un cadre de sélection.
Le programme peut traiter une pièce comme n'importe quel objet solide si toute la pièce est sélectionnée. Avec ce mode, si vous faites glisser un angle ou un mur, la forme de la pièce est modifiée et tous les murs restent connectés les uns aux autres. Et lorsque vous faites glisser une poignée d'angle, l'angle des murs n'est pas modifié. Au contraire, si un seul mur est sélectionné, tout déplacement de son extrémité a pour effet de modifier l'angle entre ce mur et le mur adjacent.
Pour déplacer une pièce, sélectionnez-la et faites-la glisser à un autre endroit. Saisissez la pièce par la zone du plancher plutôt que par les murs.
La plupart des paramètres de mur peuvent être modifiés dans l'onglet Propriétés de l'objet de l'inspecteur.
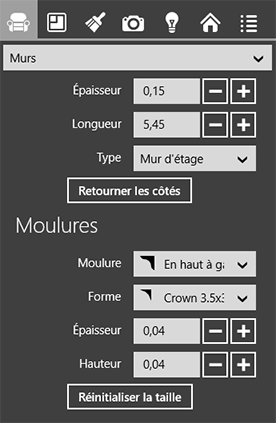
Pour modifier la longueur d'un mur, sélectionnez-le et faites glisser l'une de ses poignées. Vous pouvez aussi spécifier la longueur exacte du mur dans l'inspecteur.
Les murs d'étage de chaque étage ont tous la même hauteur, à savoir la hauteur d'étage spécifiée dans l'onglet Bâtiment de l'inspecteur. La hauteur des murs de combles est variable. Elle est déterminée par la hauteur du toit. S'il n'y a pas de toit au-dessus d'un mur de combles, sa hauteur est limitée par la hauteur de l'étage.
La section Moulures de l'inspecteur vous permet de déterminer la plinthe et la corniche d'un mur. Vous pouvez ainsi modifier leur taille et leur forme. Pour créer un mur ne possédant ni plinthe ni corniche, sélectionnez l'élément « – ». Avant de spécifier les paramètres de forme, d'épaisseur et de hauteur, sélectionnez le bon côté du mur (gauche ou droit) dans la liste déroulante Moulure.
Les boutons Retourner les côtés permettent d'échanger les matières, les corniches et les plinthes des côtés opposés d'un mur.
Pour appliquer une nouvelle matière à un mur, faites-la glisser depuis la palette et déposez-la directement sur le mur en vue 3D. Si vous ne pouvez pas effectuer cette opération de manière précise ou que la partie de mur à traiter n'est pas visible, sélectionnez la totalité du mur pour afficher ses matières dans l'onglet Matières de l'objet de l'inspecteur. Déposez ensuite la nouvelle matière sur l'ancienne dans l'inspecteur.
Les surfaces des extrémités des murs ne possèdent pas de matière indépendante ; elles utilisent la même matière que l'un des côtés du mur.
Pour différencier des murs sur le plan en fonction de la matière appliquée ou d'un autre critère, appliquez-leur différentes couleurs de contour et différents motifs de remplissage. Vous pouvez modifier ces paramètres dans l'onglet Propriétés 2D de l'inspecteur.