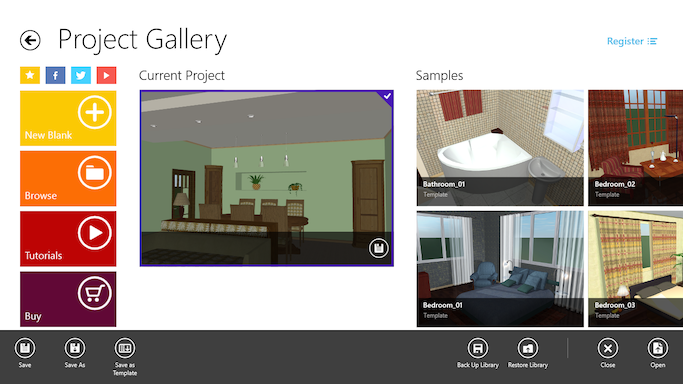
Working with Projects
To save or close the project when the 2D or 3D view is open, tap on the File button in the app bar and choose the corresponding command.
You can also use the Project Gallery to save your projects.
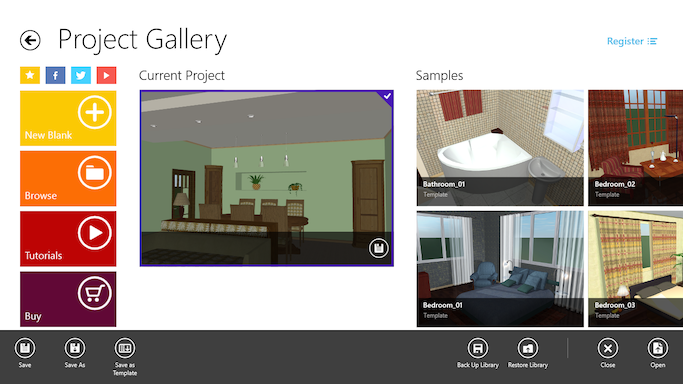
To save the current project, tap on the Save button in the bottom right corner of the current project preview.
The Save As, Save As Template, Close and Open commands are located in the app bar. To display them, swipe down on the current project preview.
The Save As command lets you save a copy of the current project with a different name.
The Save As Template command saves the current project to the Custom Templates category. Templates cannot be overwritten. To update a template, open and modify it. If you need to save an intermediate version, save it as a regular project. When a new version of your template is finished, delete the old version, and save the current document as a template with the same name.
The Back Up Library and Restore Library buttons located in the app bar are described in the Backing up the Object and Material Libraries section.