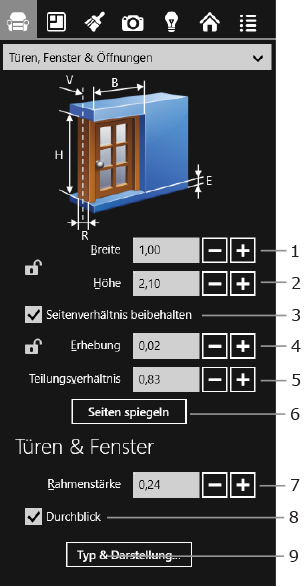
Mit Objekten arbeiten
Fenster, Türen und Öffnungen verhalten sich im Programm ähnlich. Daher wird der Begriff „Objekt“ für all diese Objekte verwendet, solange kein Unterschied zwischen ihnen erklärt werden muss.
Wenn Sie ein Objekt hinzufügen möchten, ziehen Sie es aus der Palette in Ihr Projekt.
Wenn Sie Objekt in das 2D-Layout übertragen, rastet es an Wänden ein und passt seine Ausrichtung an die Ausrichtung der nächstgelegenen Wand an. Wenn dies nicht der Fall ist, überprüfen Sie, ob das Einrasten im Abschnitt 2D-Ansicht der Programm-Einstellungen eingeschaltet ist.
Wenn Sie eine Öffnung entfernen möchten, öffnen Sie das Kontextmenü und tippen Sie auf Löschen.
Tippen Sie zur Auswahl einer Öffnung darauf. Sie können die Öffnung auch im Verzeichnisbaum auswählen.
Wenn Sie eine Öffnung verschieben möchten, ziehen Sie diese an den neuen Platz.
Wenn Sie ein Objekt verschieben, wird es automatisch gedreht und an der nächstgelegenen Wand verankert.
Parameter für Öffnungen können im Informationsfenster überprüft und verändert werden.
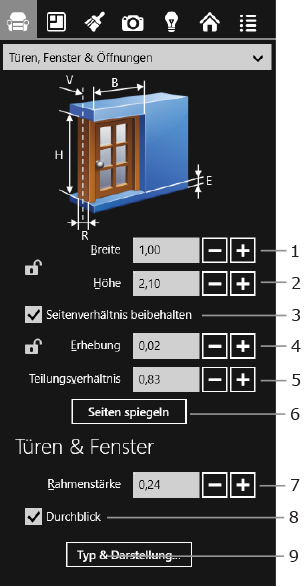
1 und 2 – Die Breite und Höhe des Objekts sowie die Option zum Sperren.
3 – Seitenverhältnis beibehalten, wenn die Größe des Objekts verändert wird.
4 – Die Erhebung eines Objekts. Sie können diese sperren, wenn das Objekt nur horizontal verschoben werden soll.
5 – Position eines Objekts im Verhältnis zur Wand einstellen (z.B. die Tiefe einer Tür in der Türöffnung).
6 – Das Objekt um 180 Grad horizontal drehen.
7 – Die Stärke des Rahmens an die Wandstärke anpassen.
8 – Mit der Option Durchblick können Sie die durchsichtigen Teile von Fenstern und Türen steuern. Normalerweise können Sie die 3D-Szene hinter einer Tür oder einem Fenster sehen. Wenn Sie diese Option ausschalten, können Sie die Render-Geschwindigkeit für die 3D-Szene etwas beschleunigen. Wenn die Option Durchblick deaktiviert ist, werden die Objekte hinter der Tür oder dem Fenster nicht angezeigt.
9 – Den Dialog Typ & Darstellung öffnen. Wenn ein Objekt importiert wurde, ändern Sie den Typ in diesem Dialog entweder in „Fenster“ oder „Tür“.
Wenn Sie ein Material ersetzen möchten, ziehen Sie das neue Material aus der Palette und legen Sie es auf dem Objekt in der 3D-Ansicht ab. Weitere Informationen erhalten Sie im Abschnitt Materialien auf Objekte anwenden.
Wenden Sie unterschiedliche Strichfarben und Füllmuster auf Objekte an, damit diese auf dem Grundriss anhand der verwendeten Materialien oder anderer Kriterien unterschieden werden können. Diese Parameter können Sie auf der Registerkarte 2D-Eigenschaften im Informationsfenster ändern.