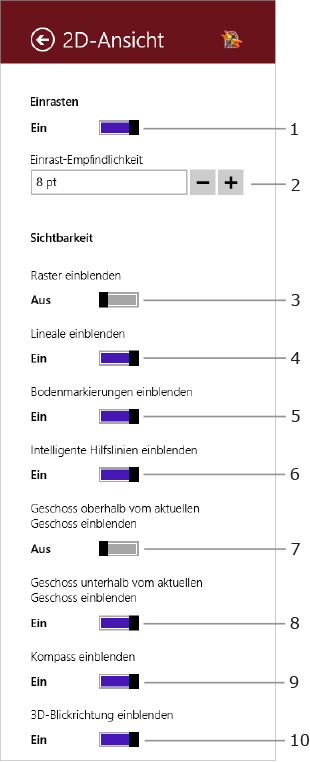
Live Interior 3D-Oberfläche
Wischen Sie zur Anzeige der Programmeinstellungen von der rechten Kante über den Bildschirm und wählen Sie Einstellungen aus. Wahlweise tippen Sie in der App-Leiste auf die Schaltfläche Datei und wählen Sie Einstellungen aus.
Die Abschnitte 2D-Ansicht und Einstellungen enthalten die App-Einstellungen. Im Abschnitt Projekt können Sie das aktuelle Projekt einrichten.
In diesem Abschnitt können Sie die 2D-Ansicht einrichten.
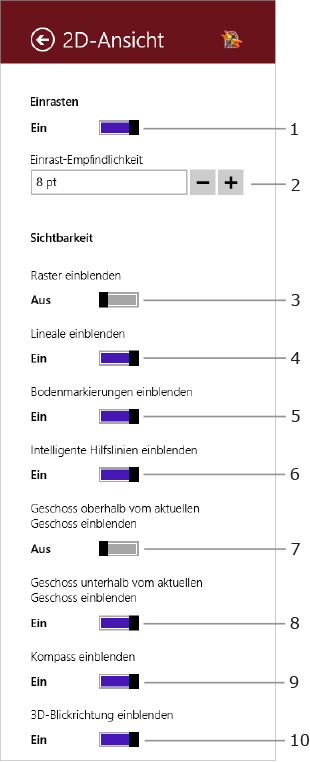
1 – Einrasten aktivieren oder deaktivieren. Diese Option wirkt sich auf das Verhalten von Zeichenfunktionen und Objekten aus, wenn Sie diese verschieben oder ihre Größe verändern. Wenn sie aktiviert ist, rasten Objekte aneinander ein, sobald sie sich in unmittelbarer Nähe voneinander befinden.
2 – Die Einrast-Empfindlichkeit legt fest, wie nah das ausgewählte Objekt sich an einem anderen befinden muss, damit die Objekte aneinander einrasten.
3 – Raster ein- oder ausblenden. Das Programm ändert diese Einstellung automatisch abhängig von dem Vergrößerungs- oder Verkleinerungsgrad in der 2D-Ansicht.
4 – Lineale ein- oder ausblenden.
5 – Bodenmarkierungen ein- oder ausblenden.
6 – Aktivieren oder Deaktivieren von intelligenten Hilfslinien und dem Einrasten an ihnen. Diese Hilfslinien werden vorübergehend eingeblendet, wenn Sie eine Funktion oder ein Objekt in der Nähe eines anderen Objekts bewegen, damit Sie diese richtig aneinander ausrichten können.
7 – Wände des Geschosses über dem aktuellen Geschoss ein- oder ausblenden.
8 – Wände des Geschosses unter dem aktuellen Geschoss ein- oder ausblenden.
9 – Kompass ein- oder ausblenden.
10 – Blickrichtung ein- oder ausblenden. Wenn diese Option aktiviert ist, wird die Blickrichtung normalerweise als blaues Dreieck auf dem Grundriss angezeigt.
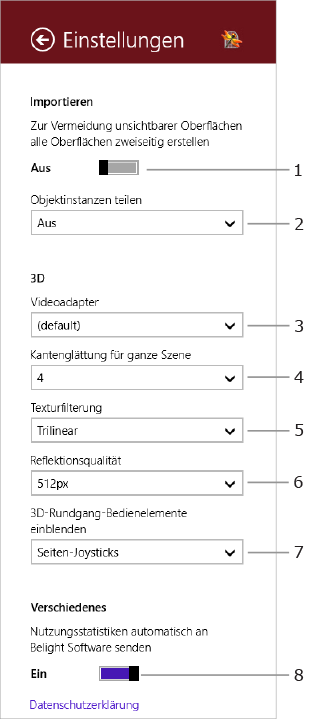
1 – Diese Option korrigiert Objekte, die mit nach außen gestülpten Oberflächen erstellt wurden. Ohne die Korrektur werden solche fehlerhaften Objekte in der 3D-Ansicht angezeigt, als hätten sie ein Loch oder als würden Teile fehlen. Es sind nur die Objekte betroffen, die bei aktivierter Option importiert wurden. Nicht alle Objekte können auf diese Weise korrigiert werden.
2 – Die Option „Objektinstanzen teilen“ trennt die Teile eines Objekts, das Sie importieren. Sie erhalten ein Objekt, dessen Gruppierung in der 2D-Ansicht aufgehoben werden kann. Nicht alle Objekte können auf diese Weise getrennt werden.
3 – Ihren Videoadaptertyp auswählen. In dieser Liste sind gewöhnlich zwei oder drei Optionen. Ihr Computer kann einen oder zwei Videoadapter haben. Diese Liste enthält auch das Element „Microsoft Basic Render Driver“, das das Softwarerendering bereitstellt. Dies ist langsamer als ein hardwarebeschleunigter Videoadapter. Aus diesem Grund sollten Sie diese Option nur verwenden, wenn die andere nicht funktioniert. Bei zwei Videoadaptern ist normalerweise einer leistungsstärker als der andere, während dieser dann weniger Energie verbraucht. Wählen Sie für komfortables Arbeiten den leistungsstärkeren Videoadapter aus.
4 – „Kantenglättung für ganze Szene“ sorgt dafür, dass die Bilder dadurch, dass die Kanten des Objekts geglättet werden, weicher wirken. Wenn diese Option deaktiviert ist, können diagonale Linien zackig aussehen.
5 – „Texturfilterung“ glättet Texturen, die weiter von der Kamera entfernt sind.
Filter aus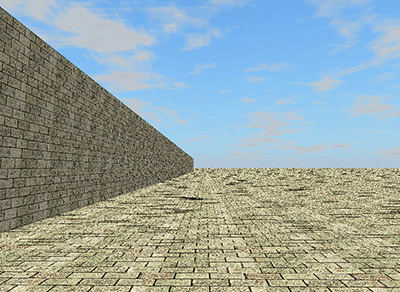 |
Filter ein |
6 – Die Reflektionsqualität legt fest, wie detailliert reflektierte Bilder dargestellt werden. Je höher die Qualität, desto realistischer sehen die Reflektionen aus. Je höher die Qualität, desto länger dauert jedoch auch das Rendern.
7 – Rundgang-Bedienelementtyp. Joysticks sind hilfreicher, wenn Sie Touchscreen-Gesten bevorzugen. Das Bedienelement „Zentrale Gehfunktion“ ist hingegen mit einer Maus einfacher zu verwenden. Weitere Informationen finden Sie unter Gehfunktionen.
8 – Automatisch Nutzungsdetails an den Entwickler senden.
Beachten Sie, dass die Einstellungen im 3D-Abschnitt am Ende der Dropdown-Listen (außer für den Rundgang-Bedienelementtyp) eine bessere Rendering-Qualität bieten, aber eine höhere Geräteleistung erfordern.