
Mit Objekten arbeiten
Mit dem Dialog Typ & Darstellung können Sie die Eigenschaften eines Objekts verändern. Diese Funktion steht nur in der Pro-Version zur Verfügung.
Öffnen Sie zum Aufrufen des Dialogs Typ & Darstellung das Kontextmenü eines Objekts und wählen Sie Typ & Darstellung.... Sie können den Dialog auch öffnen, indem Sie auf die Schaltfläche Typ & Darstellung... auf der Registerkarte Objekteigenschaften im Informationsfenster tippen.
Der Dialog besteht aus zwei Teilen. Im linken Bereich können Sie steuern, wie ein Objekt auf dem Grundriss und in der 3D-Ansicht angezeigt wird. Auf der rechten Seite können Sie einen Objekttyp auswählen und seine Größe und seinen Ursprung einrichten.


Mit den Funktionen im Dialog Typ & Darstellung ändern Sie nur eine Kopie des Objekts: diejenige, die ausgewählt war, als Sie das Dialogfeld geöffnet haben. Andere Kopien, die eventuell in Ihrem Projekt vorhanden sind, bleiben unverändert.
Das Programm verwendet das gleiche Modell für alle Kopien eines jeden Objekts im Projekt. Wenn Sie eine der Kopien ändern, muss das Programm ein weiteres Modell speziell für das geänderte Objekt erstellen. Wenn Sie also den Dialog Typ & Darstellung verwenden, können Sie die Gesamtzahl der Objektmodelle im Projekt erhöhen. Das kann zu einer verminderten Programmleistung führen.
Im Feld 3D-Darstellung wird eine Vorschau des 3D-Modells angezeigt.
Wenn Sie das Objekt drehen möchten, wischen Sie über die Vorschau. Verwenden Sie zum Vergrößern oder Verkleinern die Gesten „Kneifen“ oder „Aufziehen“ mit zwei Fingern. Wenn Sie die Standardausrichtung und -vergrößerung des Modells in der Vorschau wiederherstellen möchten, tippen Sie zweimal darauf.
Die Einstellungen im Vorschaufeld haben keine Auswirkung auf das Objekt. Sie ändern nur das Vorschaubild.
Der Typ ist die wichtigste Objekteigenschaft. Er legt fest, wie sich ein Objekt verhält. Sie können Möbel, Fenster, Tür oder Treppen auswählen. Der Unterschied besteht darin, dass Fenster und Türen in Wände eingefügt werden, Möbel hingegen nicht. Alle Objekte, die weder Fenster noch Türen sind, sollten als Möbel eingerichtet werden.
Wenn Sie ein Objekt im Dialog Typ & Darstellung drehen, ändert sich die Standardausrichtung des Objekts.
Die Ausrichtung eines importierten Objekts zu ändern kann hilfreich sein, wenn es auf dem Kopf stehend in Ihr Projekt importiert wurde oder wenn eine Tür oder ein Fenster quer an der Wand eingesetzt wurde.
Wenn Sie ein Objekt drehen möchten, verwenden Sie die Bedienelemente X, Y und Z im 3D-Bereich.
Durch das 3D-Spiegeln können Sie aus einem nicht symmetrischen Modell mehrere Objekte erstellen.
Indem Sie beispielsweise eine Spiegelung von vorn nach hinten oder von links nach rechts anwenden, können Sie drei neue Türen aus einem einzigen Modell erstellen. Das ist besonders hilfreich, wenn sich der Türgriff auf der falschen Seite der Tür befindet.
Tippen Sie zum Spiegeln eines Objekts auf die entsprechende Schaltfläche in der unteren linken Ecke im 3D-Bereich.
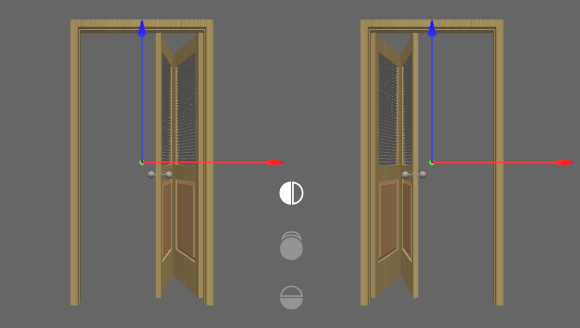
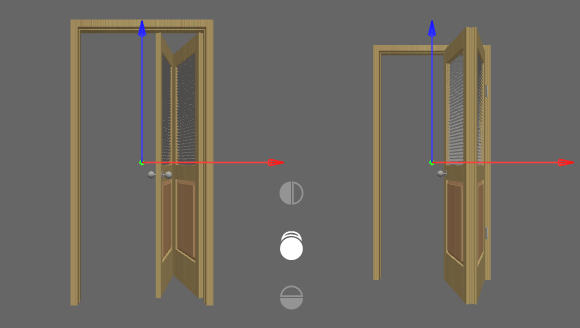
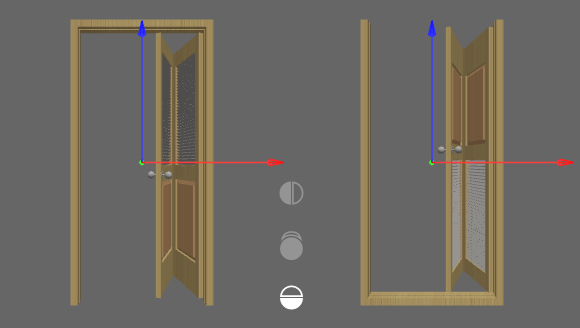
Mit der Option Ursprung können Sie den Ursprungspunkt ändern.
Der Objekt-Ursprung ist ein Punkt auf der Objektoberfläche der verwendet wird, um seinen Standort im 2D-Layout und im 3D-Raum festzulegen. Wenn Sie ein Objekt drehen, wird es um seinen Ursprung gedreht. Wenn Sie also den Ursprung ändern, verändert sich auch das Verhalten des Objekts.
Der Standard-Ursprung entspricht dem Objekttyp. Bei Möbeln befindet sich der Ursprung in der Mitte der Unterseite. Bei Wandbildern befindet er sich in der Mitte der hinteren Oberfläche. Bei Deckenlampen in der Mitte der Oberseite.
Abmessungen legen die Größe eines Objekts fest. Die Größe kann auch im Informationsfenster verändert werden.
Die 2D-Darstellungsbibliothek zeigt die aktuelle Objektdarstellung für die 2D-Ansicht an.
Wenn Sie ein Bild aus der Bibliothek auswählen möchten, tippen Sie darauf.
Wenn Sie ein eigenes Bild verwenden möchten, tippen Sie auf die Schaltfläche Eigenes Bild... und navigieren Sie zu einer Grafikdatei.
Bei der 2D-Spiegelung wird eine 2D-Darstellung gespiegelt. Das ist nötig, damit ein Bild für den Grundriss mit dem 3D-Objekt übereinstimmt. Nachdem Sie beispielsweise eine Tür von links nach rechts gespiegelt haben, sollten Sie dieses Bild auf dem Grundriss ebenfalls spiegeln.
Beachten Sie, dass die Spiegelvorgänge in 2D und 3D unabhängig voneinander funktionieren, um eine größere Flexibilität zu gewährleisten. Achten Sie darauf, dass die 2D-Darstellung mit dem 3D-Objekt übereinstimmt.