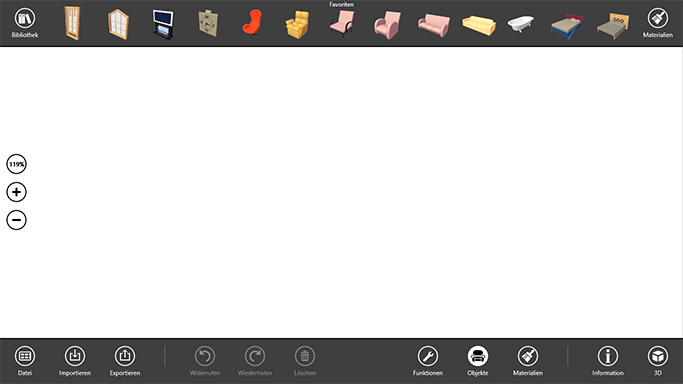
Die Objektbibliothek
Das Programm verfügt über eine Objektbibliothek, die Fenster, Türen, Möbel und andere Dinge enthält. Zusätzlich zur Standardauswahl von Objekten, können Sie weitere Objekte importieren und der Bibliothek hinzufügen.
Die Objektbibliothek wird zusammen mit der Palette verwendet. Unter einer Palette können Sie sich eine kleine, personalisierte Sammlung aus einer größeren Bibliothek vorstellen.
Tippen Sie zum Öffnen der Palette auf die Schaltfläche Objekte in der App-Leiste. Die Palette wird über dem Arbeitsbereich geöffnet.
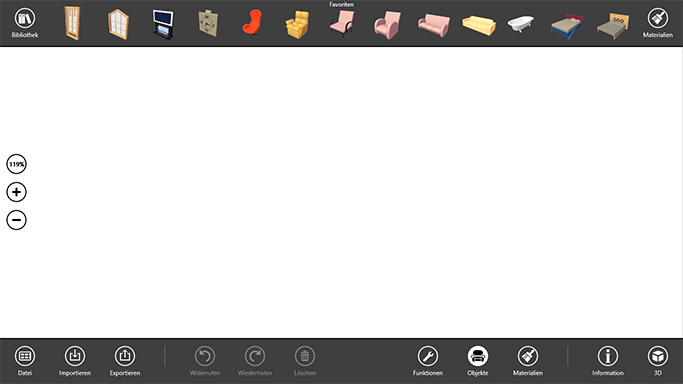
Die Palette kann entweder eine der Objektbibliothekskategorien anzeigen oder die Favoriten. Favoriten funktioniert wie ein temporärer Speicher für Objekte. Sie können Objekte aus der Bibliothek oder aus Ihrem Projekt hinzufügen. Der Name der aktuellen Kategorie wird in der Mitte des Fensters über den Miniaturbildern angezeigt.
Tippen Sie zur Auswahl eines Objekts in der Palette auf das entsprechende Symbol. Sie können nur ein Objekt auswählen. Ein ausgewähltes Objekt wird durch einen blauen Hintergrund und ein Zahnrad-Symbol angezeigt.
Aktionen, die für ein ausgewähltes Objekt zur Verfügung stehen, werden im Kontextmenü angezeigt. Tippen Sie zum Öffnen auf das Zahnrad-Symbol.
Wenn Sie eine der Kategorien auf der Palette anzeigen lassen möchten, tippen Sie auf die Schaltfläche Bibliothek und wählen Sie eine Kategorie aus. Oder wählen Sie Favoriten.
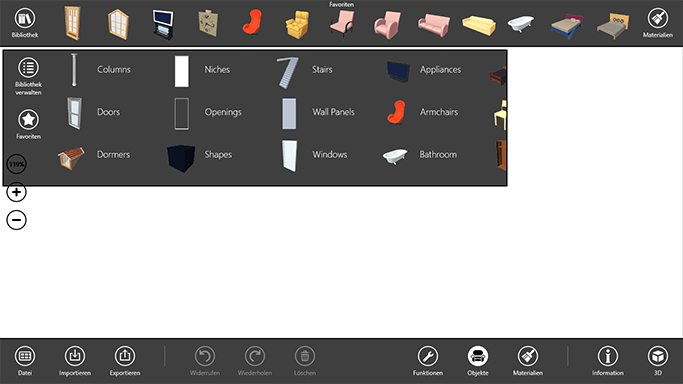
Tippen Sie zum Öffnen der Objektbibliothek auf die Schaltfläche Bibliothek links von der Palette. Tippen Sie dann auf die Schaltfläche Bibliothek verwalten. Tippen Sie zum Schließen der Bibliothek auf die Schaltfläche Zurück. Wenn die Bibliothek geöffnet ist, zeigt die Palette Favoriten an.
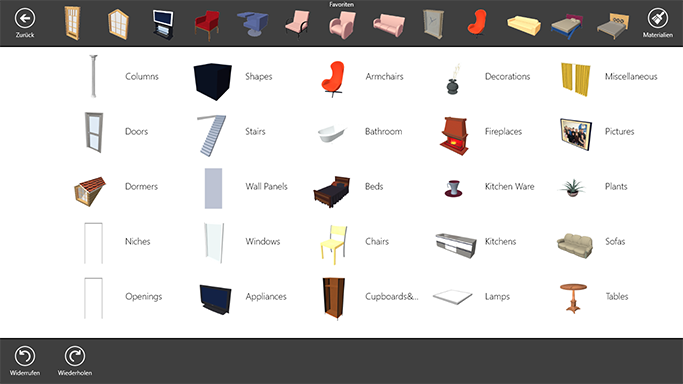
Alle Objekte in der Bibliothek werden in Kategorien gruppiert. Wenn Sie eine Kategorie öffnen möchten, tippen Sie auf ihr Symbol. Wenn Sie die Objekte in der Vorschau ansehen möchten, scrollen Sie die Symbole horizontal. In der Objekt-Ansicht können Sie durch die Inhalte aller Kategorien scrollen. Eigene Kategorien werden am Ende der Liste angezeigt.
Wenn Sie von der Objekt-Ansicht in die Kategorie-Ansicht wechseln möchten, verwenden Sie die Kneifgeste mit zwei Fingern. Wenn Sie zur Objekt-Ansicht zurückkehren möchten, verwenden Sie die Geste „Aufziehen“.
Die Objektbibliothek zeigt alle verfügbaren Befehle im Bereich der App-Leiste an.
Wischen Sie zum Auswählen eines Objekts über sein Symbol nach oben oder unten. Wischen Sie noch einmal, um die Auswahl aufzuheben. Sie können mehrere Objekte auswählen. Ein ausgewähltes Objekt wird durch einen blauen Rahmen angezeigt.
Wenn Sie die Auswahl aller ausgewählten Objekte aufheben möchten, tippen Sie auf einen freien Bereich in der Bibliothek. Das ist hilfreich, wenn ein ausgewähltes Objekt zur Seite gescrollt wurde und nicht mehr sichtbar ist.