File Synchronization
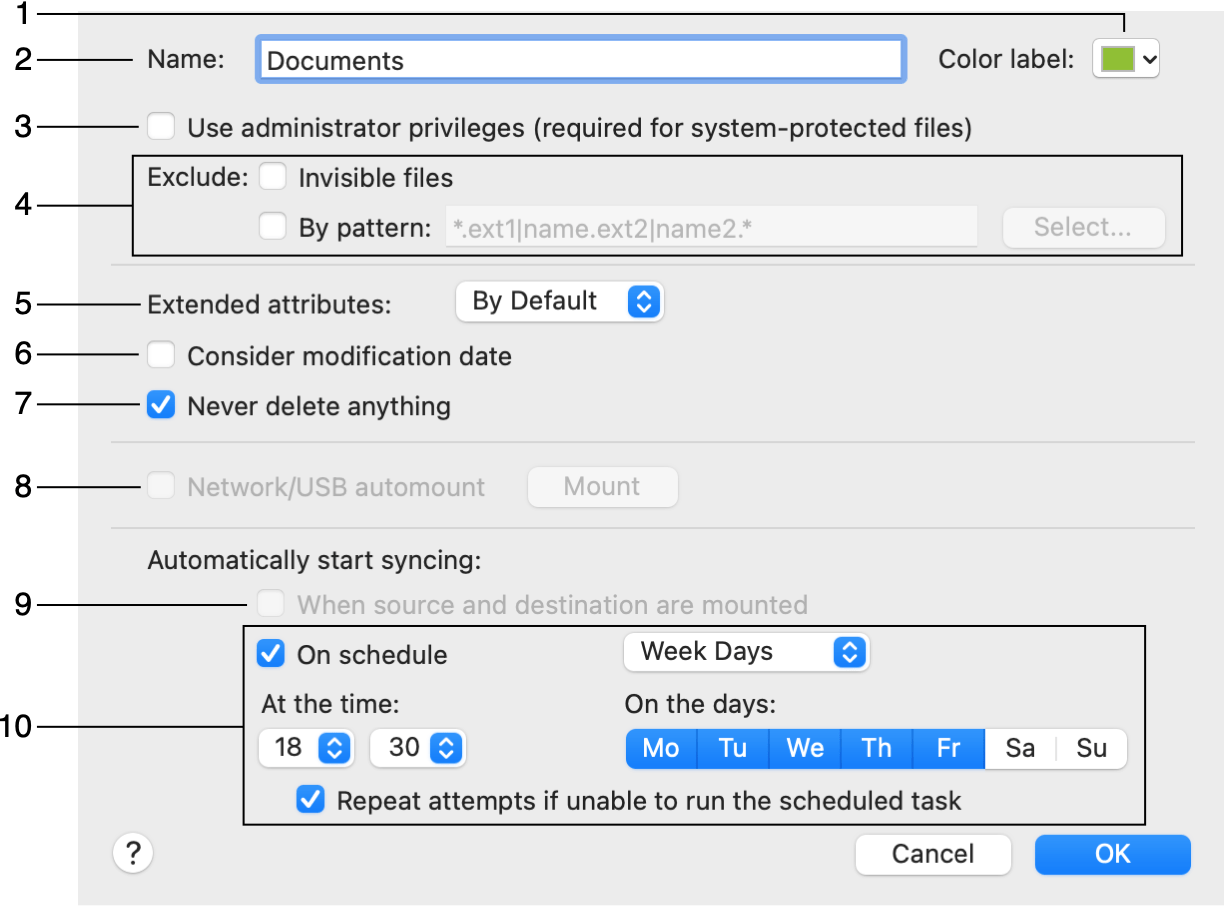
1 - The color of the tag in the project list. This can help you highlight projects by importance or by other principles.
2 - The project name. It is displayed in the main window. Note that projects with identical names are not allowed.
3 - Run the program with administrator privileges. To activate this option, you will have to input the administrator's password.
4 - Exclude files. While comparing and synchronizing the content of two folders, the program can disregard files of the specified type. You can also create a custom pattern to exclude files.
5 - The option to sync or ignore the extended attributes. Files on your Mac may have extended attributes that are not supported by the destination file system. In this case, you can tell the program to ignore them to avoid error messages in the log.
6 - The Consider modification date option is needed for the situation when the destination folder contains a newer version of a file than the source folder. Select this check box if you don't want to overwrite the newer version.
7 - This option prevents the deletion of files in the destination folder if they are not found in the source folder. Be careful with this option!
8 - An option to mount network drives and external drives automatically. This option can be disabled if the remote or external drive is (or can be) physically disconnected (e.g. a USB drive). To check the ability to mount the network drive, unmount it in the Finder and click the Mount button here.
9 - Activate the automatic backup creation when the source and destination volumes are mounted.
10 - Automate file synchronization according to the time schedule.
A folder added to your project may contain some files which you don't want to back up. The Exclude tool can help you automatically exclude such files.
You can choose a predefined file type or create your own pattern. To do this, activate the By pattern option and select a file you want to exclude. For example, if you select a report.txt file and choose the "the same extension" option, all .txt files will be excluded.
A pattern can contain a file name or extension, or both. Several patterns can be combined to create a complex rule.
To add a pattern:
You can create a pattern manually by typing it into the edit box. You should follow these rules: