
Uso delle camere
Per aggiungere una camera, seleziona lo strumento Camera utente nella barra degli strumenti 2D. Tocca il punto della planimetria 2D in cui vuoi posizionare una nuova camera. Toccando lo schermo, allontana leggermente il dito dalla camera. Se sposti il dito con un movimento circolare, la camera viene ruotata fino a che non punta nella giusta direzione. Togli quindi il dito dallo schermo.

Per rimuovere una camera, visualizzane il menu contestuale e tocca Elimina. Puoi eliminare solo le camere utente.
Per aggiungere una videocamera, seleziona lo strumento Traccia filmato nella barra degli strumenti 2D. Quindi tocca il punto in cui desideri posizionare la nuova camera. Aggiungi almeno due videocamere in modo da creare l'inizio e la fine di una traccia filmato. Poiché ogni videocamera è una parte di qualche traccia filmato, puoi eliminare una traccia filmato per rimuovere tutte le sue videocamere. Per informazioni dettagliate su come spostare e ruotare le videocamere, consulta la sezione Creazione di filmati.

Per eliminare una singola videocamera o traccia filmato, aprine il menu contestuale e seleziona il comando Elimina.
Tutte le camere e videocamere utente sono elencate nella scheda Camere della finestra di impostazioni e nella sezione Ausiliari della Struttura del progetto.
Nella planimetria, ogni camera ha due maniglie. La maniglia al centro serve per spostare le camere senza modificarne l'orientamento. Per ruotare una camera, trascina la maniglia sul bordo della cornice di selezione.

Se selezioni una camera utente e cammini nella vista 3D, la camera si sposterà o ruoterà insieme alla vista corrente. In situazioni come questa, ci sono due modi per impedire che la camera si sposti. Il metodo più ovvio è quello di bloccare la camera nella Struttura del progetto. In alternativa, puoi deselezionarla toccando un punto vuoto o qualsiasi altra cosa che non sia la camera nella vista 2D.
Un triangolo blu e una linea tratteggiata indicano la direzione attuale della camera. La camera si trova nell'angolo del triangolo in cui inizia la linea tratteggiata. Puoi nascondere o visualizzare il simbolo del punto di vista utilizzando il controllo Mostra punto di vista 3D nella sezione Vista 2D delle impostazioni del programma.
La camera utente attiva è la camera il cui punto di vista è utilizzato nella vista 3D. Questa camera coincide sempre con il simbolo del punto di vista. Le videocamere possono essere selezionate anche come punto di vista.
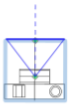
Per attivare la camera utente, selezionala nella vista 2D, nella scheda Camere della finestra di impostazioni o nella Struttura del progetto. Nella scheda Camere puoi anche selezionare una delle camere predefinite.
Nella scheda Camere della finestra di impostazioni sono elencate tutte le camere, comprese quelle predefinite che non sono presenti nella Struttura del progetto e nella vista 2D. Questo elenco è utile per selezionare camere e vedere all'istante un'anteprima del progetto nella vista 3D.
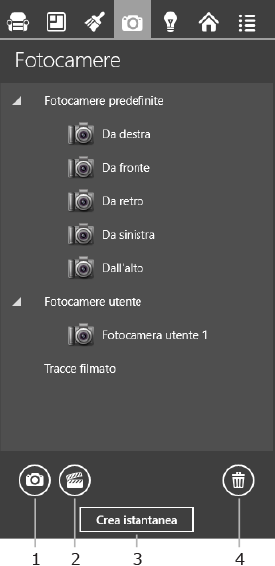
1 – Aggiungi una nuova camera utente. Il punto di vista coinciderà con la vista corrente nella finestra della vista 3D.
2 – Aggiungi una nuova traccia filmato con una videocamera per definire l'inizio del filmato. Premendo più volte questo pulsante verranno aggiunte altrettante videocamere alla traccia filmato corrente.
3 – Selezionando Crea istantanea puoi salvare la vista 3D corrente come file grafico. Questa funzione è identica al comando Esporta > Crea istantanea nella barra dell'app.
Quando viene selezionata una videocamera o una traccia, il pulsante ha una funzione alternativa: Registra filmato. Con la casella di controllo Ripeti traccia sotto l'elenco delle tracce filmato puoi collegare l'inizio e la fine della traccia filmato.
4 – Elimina una camera o una traccia filmato.