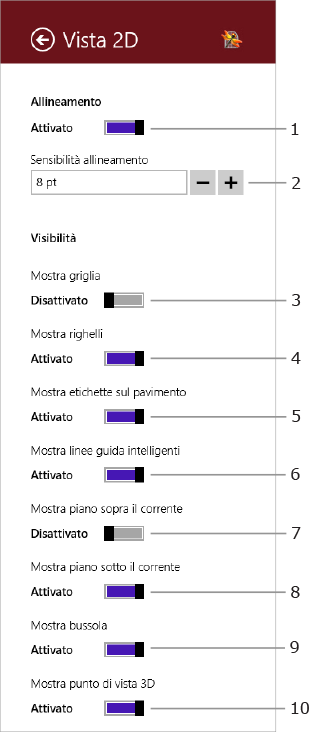
Interfaccia di Live Interior 3D
Per visualizzare le impostazioni del programma, striscia il dito sullo schermo da destra a sinistra e seleziona Impostazioni. In alternativa, tocca il pulsante File nella barra dell'app e scegli Impostazioni.
Nelle sezioni Vista 2D e Preferenze si trovano le impostazioni dell'app. Nella sezione Progetto puoi impostare il progetto corrente.
In questa sezione puoi impostare la vista 2D.
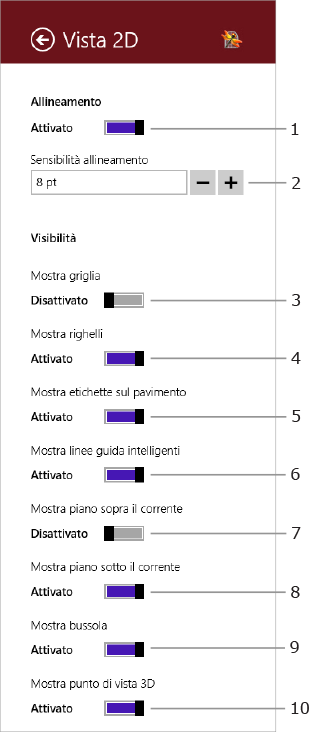
1 – Attiva o disattiva l'allineamento. Questa opzione riguarda il comportamento degli strumenti di disegno e degli oggetti quando li sposti o li ridimensioni. Quando questa impostazione è abilitata, gli oggetti molto vicini si allineano l'un l'altro.
2 – Sensibilità allineamento definisce quanto debbano essere vicini tra loro gli oggetti selezionati prima che si allineino a vicenda.
3 – Mostra o nasconde la griglia. Il programma modifica automaticamente questa impostazione a seconda della percentuale di zoom della vista 2D.
4 – Mostra o nasconde i righelli.
5 – Mostra o nasconde le etichette sul pavimento.
6 – Attiva o disattiva le linee guida intelligenti e l'allineamento a esse. Queste linee guida vengono visualizzate temporaneamente quando sposti uno strumento o un oggetto vicino a un altro oggetto, per aiutarti ad allinearlo correttamente.
7 – Mostra o nasconde i muri del piano al di sopra di quello corrente.
8 – Mostra o nasconde i muri del piano al di sotto di quello corrente.
9 – Mostra o nasconde la bussola.
10 – Mostra o nasconde il punto di vista. Quando questa impostazione è attiva, il punto di vista viene visualizzato come un triangolo blu sulla planimetria.
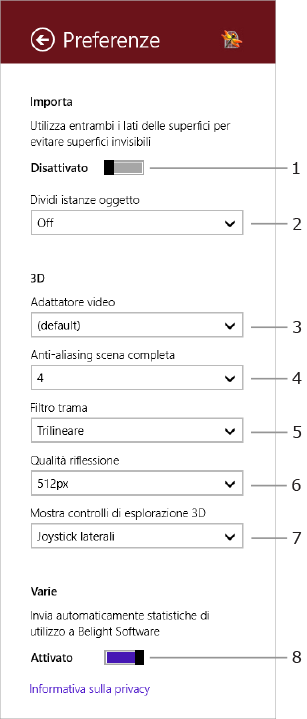
1 – Questa opzione corregge gli oggetti con superfici create al rovescio. Senza tale correzione, gli oggetti verrebbero visualizzati con buchi o con parti mancanti nella vista 3D. Sono interessati unicamente gli oggetti importati quando l'opzione è attiva; non tutti gli oggetti possono essere corretti in questo modo.
2 – L'opzione "Dividi istanze oggetto" separa le parti di un oggetto che importi. Di conseguenza, ottieni un oggetto che può essere separato nella vista 2D. Non tutti gli oggetti possono essere divisi in questo modo.
3 – Seleziona il tipo di adattatore video. Nell'elenco sono presenti solitamente due o tre opzioni. Il tuo computer può disporre di uno o due adattatori video. Nell'elenco è anche presente l'elemento "Microsoft Basic Render Driver", che rende possibile il rendering del software. È più lento di un adattatore video con accelerazione hardware, pertanto ti consigliamo di utilizzare questa opzione solo se l'altra non funziona. Nel caso di due adattatori video, uno, in genere, offre prestazioni migliori mentre l'altro consuma meno energia. Per un lavoro più agevole, scegli quello più potente.
4 – "Anti-aliasing scena completa" rende più tenue la scena ammorbidendo i lati degli oggetti. Quando l'opzione è disattivata, le linee diagonali potrebbero sembrare più dure.
5 – "Filtro trama" rende meno accentuate le trame che si trovano lontano dalla camera.
Filtro disattivato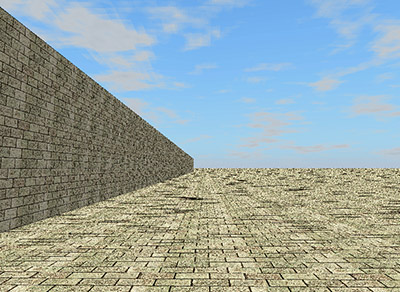 |
Filtro attivato |
6 – La qualità della riflessione definisce il livello di dettaglio delle immagini riflesse: maggiore è la qualità, più realistiche sembreranno le riflessioni e minore sarà il tempo necessario per il rendering.
7 – Tipo di controllo di esplorazione. I joystick sono più utili se preferisci utilizzare il touchscreen, mentre il controllo di esplorazione centrale è più utile se utilizzi il mouse. Per maggiori dettagli, vedi Controlli di esplorazione.
8 – Invia automaticamente i dettagli di utilizzo allo sviluppatore.
Tieni presente che nella sezione 3D le impostazioni che si trovano in fondo agli elenchi a discesa (tranne per il tipo di controllo di esplorazione) offrono una migliore qualità di rendering ma richiedono prestazioni maggiori.