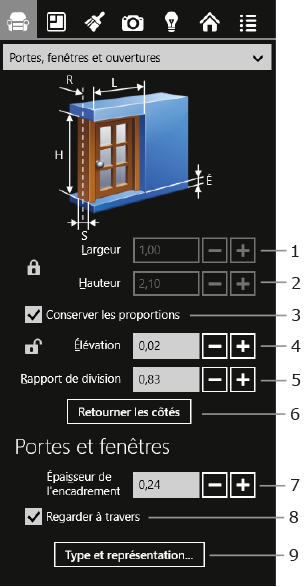
Utilisation des objets
Les fenêtres, les portes et les ouvertures utilisées dans le programme présentent des comportements similaires. Le terme générique « objet » sera donc utilisé pour les désigner, sauf lorsqu'il sera nécessaire de décrire leurs différences.
Pour ajouter un objet, faites-le glisser depuis la palette et déposez-le dans votre projet.
Lorsque vous déposez un objet sur la mise en page 2D, il se colle aux murs et change d'orientation en fonction de l'orientation du mur le plus proche. Si cela ne se produit pas, assurez-vous que le magnétisme est activé dans la section Vue 2D des paramètres du programme.
Pour supprimer une ouverture, ouvrez son menu contextuel et touchez Supprimer.
Pour sélectionner une ouverture, touchez-la. Vous pouvez aussi la sélectionner dans l'arborescence du projet.
Pour déplacer une ouverture, faites-la glisser et déposez-la à un nouvel endroit.
Lorsque vous déplacez un objet, il pivote automatiquement et se colle au mur le plus proche.
Vous pouvez consulter et modifier les paramètres des ouvertures dans l'inspecteur.
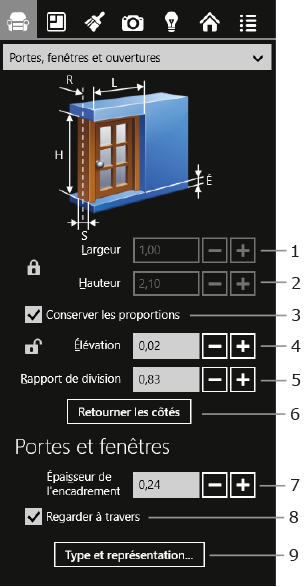
1 et 2 – Largeur et hauteur de l'objet, avec possibilité de les verrouiller.
3 – Maintenir les proportions en cas de redimensionnement de l'objet.
4 – Élévation de l'objet. Vous pouvez verrouiller cette valeur pour déplacer l'objet uniquement sur le plan horizontal.
5 – Déterminer la position de l'objet par rapport au mur (par exemple, la profondeur à laquelle se situe une porte dans son embrasure).
6 – Tourner l'objet horizontalement à 180 degrés.
7 – Adapter l'épaisseur de l'encadrement à l'épaisseur du mur.
8 – L'option Regarder à travers vous permet de contrôler les parties transparentes des portes et fenêtres. Il est normalement possible de voir la scène 3D à travers une porte ou une fenêtre. La désactivation de cette option permet d'augmenter légèrement la vitesse de rendu de la scène 3D. Les objets situés derrière une porte ou une fenêtre ne sont pas affichés si l'option Regarder à travers est désactivée.
9 – Ouvrir la zone de dialogue Type et représentation. Si un objet est importé, modifiez-en le type et choisissez Fenêtre ou Porte dans cette zone de dialogue.
Pour remplacer une matière, faites-en glisser une nouvelle depuis la palette et déposez-la sur l'objet dans la vue 3D. Pour en savoir plus à ce sujet, consultez la section Application de matières à des objets.
Pour différencier des objets sur le plan en fonction de la matière utilisée ou d'un autre critère, appliquez-leur différentes couleurs de contour et différents motifs de remplissage. Vous pouvez modifier ces paramètres dans l'onglet Propriétés 2D de l'inspecteur.