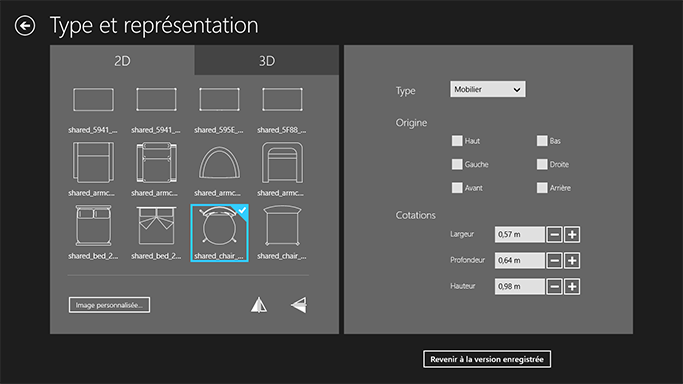
Utilisation des objets
La zone de dialogue Type et représentation vous permet de modifier les propriétés des objets. Cette fonction n'est disponible que dans la version Pro.
Pour afficher la zone de dialogue Type et représentation, ouvrez le menu contextuel d'un objet et choisissez Type et représentation… Pour ouvrir cette zone de dialogue, vous pouvez également toucher le bouton Type et représentation… dans l'onglet Propriétés de l'objet de l'inspecteur.
La zone de dialogue se compose de deux parties. Celle de gauche vous permet de contrôler comment l'objet apparaît sur le plan et en vue 3D. À droite, vous pouvez choisir le type d'objet et configurer sa taille et son origine.
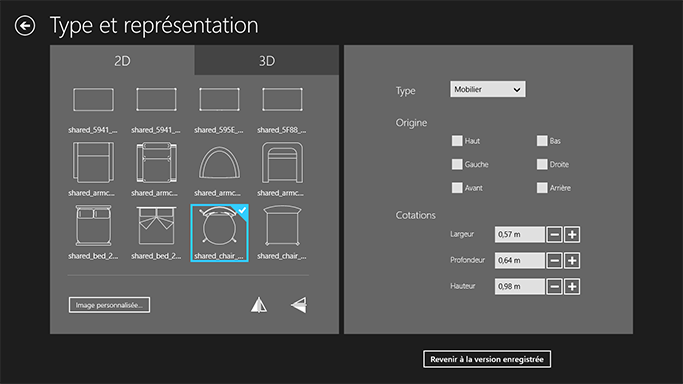
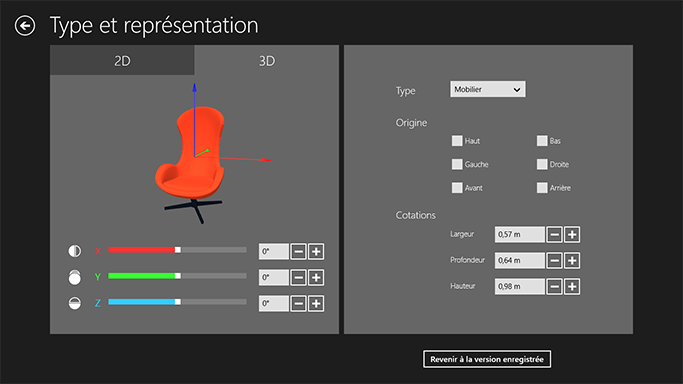
Les outils de la zone de dialogue Type et représentation ne modifient qu'une seule copie de l'objet : celle qui était sélectionnée lorsque vous avez ouvert la zone de dialogue. Les autres copies pouvant se trouver dans votre projet restent inchangées.
Le programme utilise le même modèle pour toutes les copies de chaque objet dans le projet. Si vous modifiez une des copies, le programme doit créer spécialement un modèle supplémentaire pour l'objet modifié. Par conséquent, lorsque vous utilisez la zone de dialogue Type et représentation, vous pouvez augmenter le nombre total de modèles d'objets dans le projet. Cela peut entraîner une baisse des performances du programme.
La zone Représentation 3D affiche un aperçu du modèle 3D.
Pour faire pivoter l'objet, balayez l'aperçu du doigt. Pour effectuer un zoom avant ou arrière, faites un geste de pince à deux doigts sur l'écran ou écartez les doigts. Pour rétablir l'orientation et le zoom par défaut du modèle dans l'aperçu, double-touchez-le.
Les réglages de la zone d'aperçu n'ont pas d'effet sur l'objet. Ils ne modifient que l'image de l'aperçu.
La propriété de l'objet la plus importante est le type. Cette propriété détermine le comportement de l'objet. Vous pouvez la paramétrer sur Mobilier, Fenêtre, Porte et Escaliers. Les fenêtres et les portes peuvent être insérées dans des murs à la différence du mobilier. Tout objet qui n'est pas une porte ou une fenêtre doit être défini comme du mobilier.
La rotation d'un objet dans la zone de dialogue Type et représentation modifie l'orientation par défaut de l'objet.
Il peut être utile de modifier l'orientation d'un objet importé s'il a été ajouté à l'envers dans votre projet ou lorsqu'une porte ou une fenêtre a été insérée à travers un mur.
Pour faire pivoter un objet, utilisez les contrôles X, Y et Z dans la section 3D.
Le retournement 3D vous permet de créer plusieurs objets à partir d'un modèle asymétrique.
Par exemple, en appliquant un retournement de l'avant vers l'arrière et de gauche à droite, vous pouvez créer trois nouvelles portes à partir d'un seul modèle. Cela s'avère particulièrement utile lorsque la poignée de porte se trouve du mauvais côté de la porte.
Pour retourner un objet, touchez sur le bouton correspondant dans le coin inférieur gauche de la section 3D.
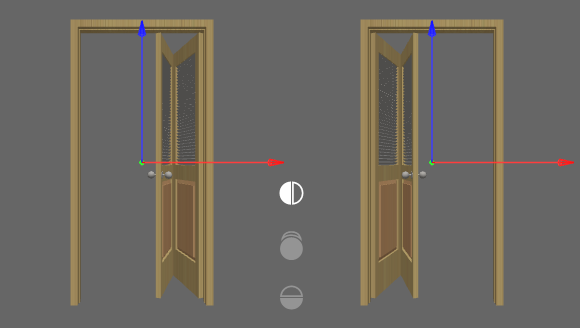
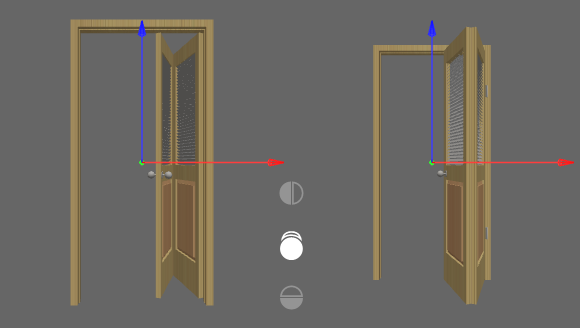
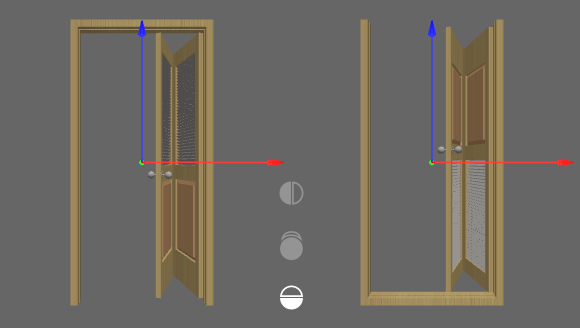
Les options de l'origine vous permettent de modifier le point d'origine.
L'origine de l'objet est un point à la surface de l'objet qui définit son emplacement dans la mise en page 2D et l'espace 3D. Lorsque vous faites pivoter un objet, celui-ci tourne autour de son origine. Par conséquent, la modification de l'origine peut modifier le comportement de l'objet.
L'origine par défaut dépend du type d'objet. Pour le mobilier, il s'agit du centre en bas de l'objet ; pour les images de mur, le centre de la surface arrière ; pour les lampes de plafond, le centre en haut de l'objet.
Les dimensions déterminent la taille d'un objet. Vous pouvez également modifier la taille dans l'inspecteur.
La bibliothèque de représentations 2D affiche la représentation actuelle de l'objet en vue 2D.
Pour choisir une image de la bibliothèque, touchez-la.
Pour utiliser une image personnalisée, touchez le bouton Image personnalisée… et choisissez un fichier graphique.
Le retournement 2D met en miroir une représentation 2D. Il est nécessaire pour que l'image du plan corresponde à celle de l'objet 3D. Par exemple, après avoir retourné une porte de gauche à droite, vous devriez retourner son image sur le plan également.
Veuillez noter que les opérations de retournement 2D et 3D fonctionnent indépendamment pour une meilleure flexibilité. Assurez-vous que la représentation 2D correspond à l'objet 3D.