
Utilisation des caméras
Pour ajouter une caméra, sélectionnez l'outil Caméra d'utilisateur dans la barre d'outils 2D. Touchez sur votre plan 2D l'endroit où vous voulez placer une nouvelle caméra. Gardez le doigt sur l'écran et éloignez-le légèrement de la caméra. Bougez le doigt de manière circulaire à l'écran pour faire pivoter la caméra jusqu'à ce qu'elle soit pointée dans la bonne direction. Retirez votre doigt de l'écran.

Pour supprimer une caméra, ouvrez son menu contextuel et touchez Supprimer. Seules les caméras d'utilisateur peuvent être supprimées.
Pour ajouter une caméra vidéo, sélectionnez l'outil Trajectoire vidéo dans la barre d'outils 2D. Touchez ensuite l'endroit où vous voulez placer une nouvelle caméra. Vous devez ajouter au moins deux caméras vidéo pour créer le début et la fin d'une trajectoire vidéo. Comme chaque caméra vidéo fait partie d'une trajectoire vidéo, vous pouvez supprimer une trajectoire vidéo pour supprimer toutes ses caméras. Vous trouverez des informations plus détaillées sur le déplacement et la rotation des caméras vidéo dans la section Création de vidéos.

Pour supprimer une trajectoire vidéo ou une caméra vidéo individuelle, ouvrez son menu contextuel et choisissez la commande Supprimer.
Toutes les caméras d'utilisateur et les caméras vidéos sont répertoriées dans l'onglet Caméras de l'inspecteur et dans la section Auxiliaire de l'arborescence du projet.
Chaque caméra placée sur le plan possède deux poignées. La poignée du milieu est utilisée pour déplacer la caméra sans modifier son orientation. Pour faire pivoter une caméra, faites glisser la poignée située sur le côté de son cadre de sélection.

Si vous sélectionnez une caméra d'utilisateur et que vous vous déplacez dans la vue 3D, la caméra se déplace ou pivote en même temps que votre vue actuelle. Vous disposez, dans cette situation, de deux moyens pour empêcher le changement de position de la caméra. La méthode la plus évidente consiste à verrouiller la caméra dans l'arborescence du projet. Vous pouvez aussi la désélectionner en touchant un espace libre ou tout élément autre que la caméra dans la vue 2D.
L'orientation actuelle de la caméra est indiquée par un triangle bleu et une ligne en pointillés. Le point sur lequel est placée la caméra est situé dans l'angle du triangle où la ligne en pointillés prend son origine. Vous pouvez masquer ou afficher le symbole de point de vue décrit à l'aide de la commande Afficher le point de vue 3D dans la section Vue 2D des paramètres du programme.
La caméra d'utilisateur active correspond à la caméra dont le point de vue est utilisé dans la vue 3D. Cette caméra coïncide toujours avec le symbole de point de vue. Il est possible également de sélectionner n'importe quelle caméra vidéo comme point de vue.
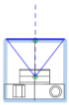
Pour activer une caméra d'utilisateur, sélectionnez-la dans la vue 2D, onglet Caméras de l'inspecteur, ou dans l'arborescence du projet. Vous pouvez aussi sélectionner l'une des caméras prédéfinies dans l'onglet Caméras.
L'onglet Caméras de l'inspecteur contient la liste de toutes les caméras, y compris prédéfinies, qui ne figurent pas dans l'arborescence du projet et la vue 2D. Cette liste est utile pour sélectionner des caméras et obtenir un aperçu instantané de votre projet dans la vue 3D.
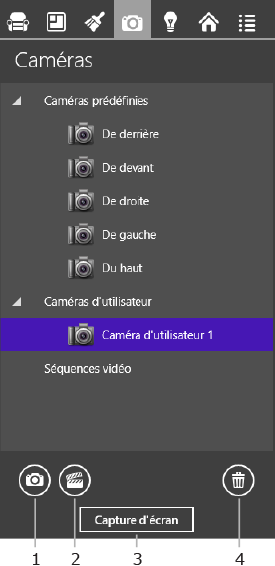
1 – Ajouter une nouvelle caméra d'utilisateur. Le point de vue coïncidera avec la vue actuelle dans la fenêtre de vue 3D.
2 – Ajouter une nouvelle trajectoire vidéo avec une caméra vidéo définissant le début de la trajectoire. Une caméra vidéo supplémentaire sera ajoutée à la trajectoire vidéo actuelle chaque fois que vous toucherez ce bouton par la suite.
3 – La commande Créer une capture d'écran enregistre la vue 3D actuelle sous forme de fichier graphique. Cette fonction est identique à la commande Exporter > Créer une capture d'écran dans la barre de l'application.
Le bouton possède une autre fonction si une trajectoire ou une caméra vidéo est sélectionnée : Enregistrer un film. La case Trajectoire en boucle sous la liste de trajectoires vidéo vous permet de connecter le début et la fin de votre trajectoire vidéo.
4 – Supprimer une caméra ou une trajectoire vidéo.