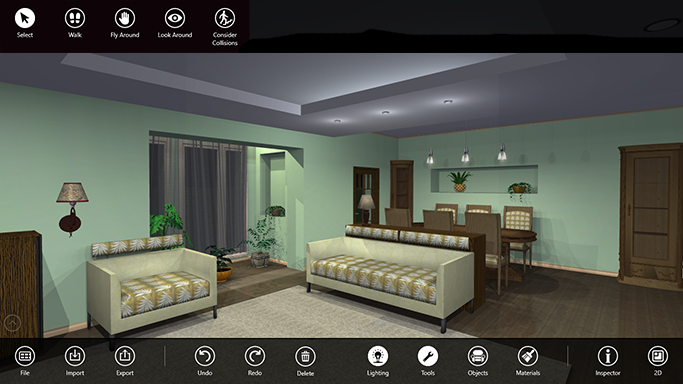
Live Interior 3D Interface
The 3D view displays your project in real-time 3D space. Here, you can change materials, adjust lighting, place and move objects, as well as walk around.
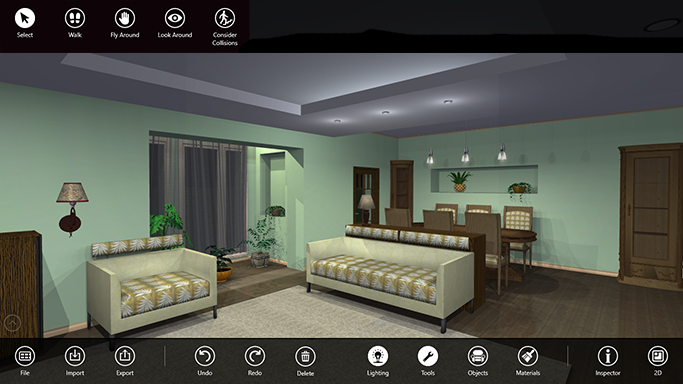
The purpose of buttons in the app bar is described in the The App Bar section.
To select an object, tap on it.
To move an object, drag it with your finger or mouse.
To open a contextual menu with commands applicable to a specific object, touch this object and hold for about a second, then take your finger away. If you are using a mouse, right click it.
The 3D toolbar lets you choose one of three modes of movement: Walk, Fly Around and Look Around. They are described in The 3D Modes section. To show the 3D toolbar, tap on the Tools button in the app bar.
Apart from these tools, you can move in 3D using the Walk Controls.
The Walk Controls are located atop of the 3D view. These controls are available in two forms: one control in the middle, and two joysticks on the sides. The two joysticks may be more handy for touch screen users. However, the single control is easier to use with the mouse. You can choose the preferred method in the Preferences section of the app settings.
To show or hide the walk controls, tap on the button at the left side of the screen.
To operate any of these joysticks, move its handle within the dark area. The farther you pull the handle off the center, the faster you move.
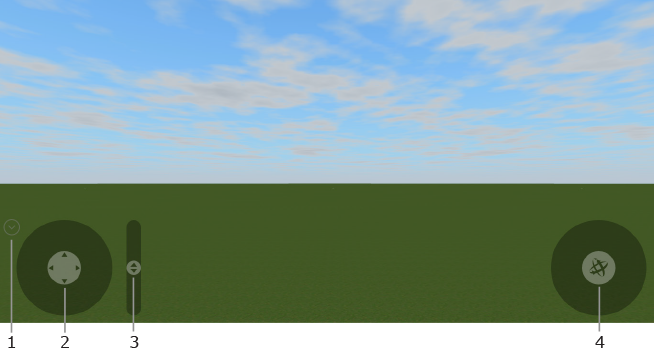
1 – Show or hide the walk controls.
2 – Move around horizontally.
3 – Move up or down.
4 – Rotate.
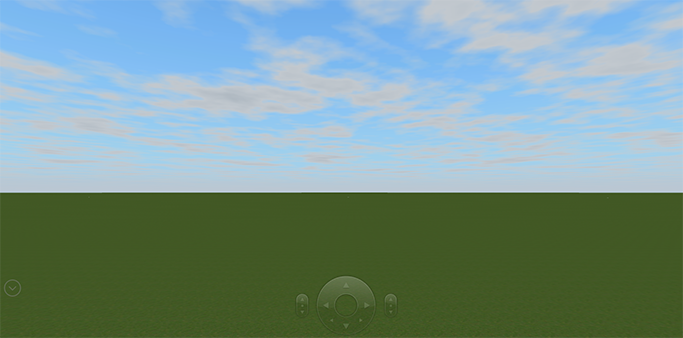
To operate this walk control, click or tap on the sensitive areas listed below.
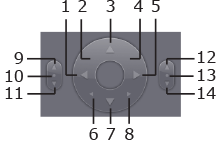
1 – Turn to the left.
2 – Move forward, turning to the left.
3 – Move forward.
4 – Move forward, turning to the right.
5 – Turn to the right.
6 – Move leftward.
7 – Move backward.
8 – Move rightward.
The Pitch Control
9 – Look upwards.
10 – Double-click to look straight forward.
11 – Looking downwards.
The Elevation Control
12 – Move upwards.
13 – Double-click to restore the default altitude.
14 – Move downwards.