
Live Interior 3D-Oberfläche
Die App-Leiste befindet sich am unteren Bildschirmrand. Mit den Schaltflächen darauf können Sie auf die am häufigsten verwendeten Befehle zugreifen. Wenn Sie die App-Leiste ein- oder ausblenden möchten, wischen Sie von der unteren Kante über den Bildschirm.

1 – Mit der Schaltfläche Datei öffnen Sie ein Untermenü, das die unten beschriebenen Befehle enthält.
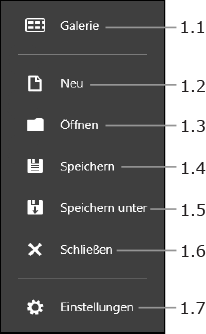
1.1 – Die Projektgalerie öffnen. Hier erhalten Sie Zugriff auf Ihre eigenen Projekte und Beispielprojekte. In der Projektgalerie sehen Sie auch Links zu Onlinehilfen, die sich auf das Programm beziehen.
1.2 – Ein neues Projekt erstellen.
1.3 – Ein Projekt öffnen.
1.4 – Das aktuelle Projekt speichern.
1.5 – Das aktuelle Projekt mit einem neuen Namen speichern.
1.6 – Das aktuelle Projekt schließen.
1.7 – Den Dialog Einstellungen öffnen.
2 – Mit der Schaltfläche Importieren können Sie 3D-Objekte aus der Online-Galerie des Trimble 3D Warehouse™ und aus Dateien importieren (nur Pro-Version). Zusätzlich können Sie normale 2D-Bilder importieren und diese in der 2D- oder 3D-Ansicht anzeigen.
3 – Mit der Schaltfläche Exportieren können Sie das gesamte Projekt oder ein Modell innerhalb des Projektes in einem 3D-Format exportieren, einen Screenshot der 3D-Szene speichern oder die aktuelle Ansicht an andere Software senden, um sie mit anderen Personen zu teilen. In der kostenlosen Version steht nur die Freigabe zur Verfügung.
4 – Die letzte Änderung widerrufen.
5 – Die letzte Änderung wiederholen.
6 – Das ausgewählte Objekt löschen.
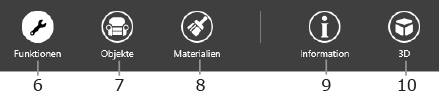
7 – Mit dieser Schaltfläche können Sie eine Funktionsauswahl zum Bearbeiten Ihres Grundrisses auswählen. Siehe Abschnitt 2D-Funktionen.
8 – Die Palette mit Objekten öffnen oder schließen.
Verwandtes Thema: Die Palette
9 – Die Palette mit Materialien öffnen oder schließen.
Verwandtes Thema: Die Palette
10 – Das Informationsfenster öffnen oder schließen.
Verwandtes Thema: Das Informationsfenster
11 – Zwischen 2D- und 3D-Ansicht wechseln.
Tippen Sie zum Ein- oder Ausblenden dieser Funktionen auf die Schaltfläche Funktionen, wenn die 2D-Ansicht aktiviert ist.
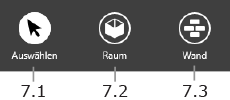
7.1 – Mit der Funktion Auswählen können Sie Objekte auswählen und verschieben.
7.2 – Mit der Funktion Raum können Sie einen Raum erstellen, indem Sie ein Rechteck auf dem Grundriss zeichnen.
7.3 – Die Funktion Wand wird zum Zeichnen einzelner, gerade Wände verwendet.
Verwandtes Thema: Wände
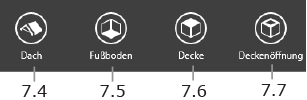
7.4 – Die Funktion Dach. Sie wird zum Erstellen eigener Dächer verwendet.
Verwandtes Thema: Ein eigenes Dach hinzufügen
7.5 – Die Funktion Fußboden. Sie können anstelle des Fußbodens, der automatisch vom Programm hinzugefügt wurde, einen eigenen Fußboden hinzufügen.
Verwandtes Thema: Decken und Fußböden
7.6 – Die Funktion Decke. Sie können anstelle der Decke, die automatisch vom Programm hinzugefügt wurde, eine eigene Decke hinzufügen.
Verwandtes Thema: Decken und Fußböden
7.7 – Die Funktion Deckenöffnung. Erstellt eine Öffnung in einer Rohbaudecke des aktuellen Geschosses. Sie können diese Funktion verwenden um ein Zwischengeschoss zu erstellen.
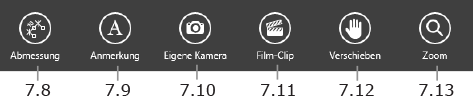
7.8 – Mit der Funktion Abmessung können Sie messen und sich den Abstand zwischen zwei Punkten auf Ihrem Grundriss anzeigen lassen.
7.9 – Die Funktion Textanmerkung fügt Textfelder hinzu, in die Sie Text eingeben oder einfügen können.
Verwandtes Thema: Textanmerkung
7.10 – Die Funktion Eigene Kamera. Sie fügt einzelne Kameras hinzu.
Verwandtes Thema: Kameras verwenden
7.11 – Die Funktion Filmpfad. Sie fügt Filmpfade hinzu, um Videos aufzunehmen.
Verwandtes Thema: Filme erstellen
7.12 – Die Funktion Verschieben. Mit dieser Funktion können Sie Ihren Grundriss scrollen.
7.13 – Die Funktion Vergrößern.

Die Schaltflächen 12–17 in der 3D-Ansicht haben die gleichen Funktionen wie die Schaltflächen 1–6 in der 2D-Ansicht.

18 – Mit dieser Schaltfläche können Sie die 3D-Szene mit Lichtern und Schatten rendern, um das bestmögliche Bild zu erstellen.
19 – Mit dieser Schaltfläche können Sie den 3D-Renderingmodus ändern.
Die Schaltflächen 20–23 in der 3D-Ansicht haben die gleichen Funktionen wie die Schaltflächen 7–11 in der 2D-Ansicht.
Tippen Sie zum Ein- oder Ausblenden dieser Funktionen auf die Schaltfläche Funktionen.
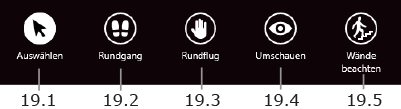
19.1 – Die Funktion Auswahl.
19.2 – Die Funktion Rundgang. Wenn Sie sich in eine bestimmte Richtung bewegen möchten, tippen und halten Sie Ihren Finger auf die entsprechende Bildschirmseite. Hier einige Beispiele: Berühren Sie die Oberkante, um sich vorwärts zu bewegen. Berühren Sie zum Drehen die Mitte der linken oder rechten Seiten. Wenn Sie sich im Kreis drehen möchten, berühren Sie die obere linke oder rechte Ecke. Platzieren Sie Ihren Finger näher zur Bildschirmmitte, um die Geschwindigkeit zu verlangsamen.
19.3 – Mit der Funktion Rundflug können Sie einen Punkt in der 3D-Ansicht von allen Seiten betrachten. Damit Sie um ein Objekt herum fliegen können, müssen Sie es ungefähr in der Mitte des Bildschirms anzeigen. Wischen Sie dann über das Objekt.
19.4 – Mit der Funktion Umschauen können Sie sich auf der Stelle drehen. Wischen Sie hierzu in die gewünschte Richtung.
19.5 – Mit der Option Hindernisse beachten können Sie steuern, ob Sie durch Wände oder andere Objekte gehen können. Ist sie aktiviert, können Sie nicht durch Objekte gehen.