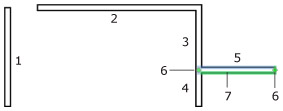
Mit Objekten arbeiten
Wände bilden die Grundlage für Ihr Projekt. Normalerweise beginnen Sie damit, einen Grundriss zu erstellen, indem Sie erst die äußeren und dann die inneren Wände zeichnen.
Es gibt zwei Arten von Wänden: Geschosswände (allgemeiner Wandtyp) und Dachgeschosswände. Die meisten Informationen in diesem Abschnitt beziehen sich auf beide Wandtypen. Sollte sich eine Information nur auf Dachgeschosswände beziehen, wird dies angegeben.
Ein Wandsegment ist ein Teil einer Wand, der durch zwei Endpunkte begrenzt ist. Wenn ein Segment ausgewählt ist, werden die Endpunkte (Enden) mit grünen Anfassern markiert (6).
Wenn Sie ein Wandsegment zeichnen, das ein anderes überkreuzt, werden beide Segmente in zwei kleinere Segmente aufgeteilt. Wenn ein Segment sich mit einem anderen in der Mitte verbindet, wird letzteres in zwei kleinere Segmente aufgeteilt.
Das Programm kann zwei Segmente einer geraden Wand zu einem verbinden, wenn Sie die Wand entfernen, die sie kreuzt und teilt.
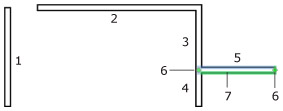
1-5 – Wandsegmente.
3 und 4 – Dies sind Teile eines einzelnen Segments, das von dem verbindenden Segment in zwei Teile geteilt wurde (5).
6 – Segment-Anfasser (5).
7 – Die ausgewählte Seite des Wandsegments (5) ist grün markiert.
Das Wort „Wand“ wird in dieser Dokumentation sowohl für ein einzelnes Wandsegment als auch für eine Wand verwendet, die aus mehreren Wandsegmenten besteht.
Wenn Sie einen Raum erstellen, sollten die Wandsegmente verbunden werden (wie die Segmente 2 und 3 oder wie 3, 4 und 5), damit eine geschlossene Form entsteht. Die Verbindung kann aufgelöst werden, wenn Sie die Größe der Wandsegmente verändern, sie verschieben oder neue hinzufügen. Stellen, an denen Segmente falsch verbunden sind, werden durch rote Kreise auf dem Grundriss markiert. Sie sollten ein Segment zur Seite schieben und es dann zurück schieben, um die Verbindung wiederherzustellen. Wenn das nicht hilft, löschen Sie die betroffenen Segmente und zeichnen Sie diese neu.
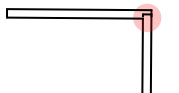
Wände können Sie mit den Funktionen Wand oder Raum hinzufügen.
Mit der Funktion Raum wird ein rechteckiger Raum erstellt. Es werden vier Wandsegmente gleichzeitig hinzugefügt. Um einen Raum zu zeichnen, aktivieren Sie die Funktion. Tippen Sie dann auf den Grundriss und ziehen Sie. Nehmen Sie Ihren Finger vom Bildschirm, wenn die gewünschte Raumgröße erreicht wurde.

Lassen Sie beim Zeichnen eines angrenzenden Raumes eine seiner Wände mit einer Wand eines anderen Raumes genau überlagern. Das Programm erstellt automatisch eine Trennungswand im überlagerten Bereich.
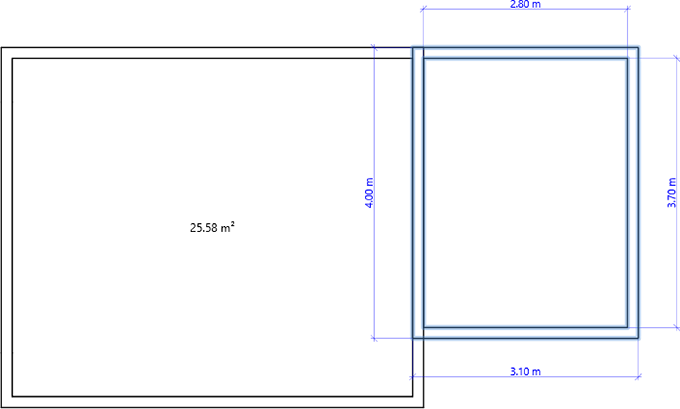
Mit der Funktion Wand können Sie einzelne Wandsegmente und Wände, die aus mehreren Segmenten bestehen, hinzufügen.

Um mit der Funktion Wand ein einzelnes Wandsegment hinzuzufügen, tippen und ziehen Sie. Nehmen Sie dann Ihren Finger vom Bildschirm. Solange sich Ihre Finger auf dem Bildschirm befinden, können Sie den Winkel und die Länge der Wand verändern.
In komplexeren Projekten müssen Sie eventuell viele Wandsegmente hinzufügen. Das geht einfacher mit einer Maus als mit dem Touchscreen. Wenn Sie mehrere miteinander verbundene Segmente hinzufügen möchten, klicken Sie mehrmals auf den Grundriss. Mit jedem Klicken legen Sie das Ende eines Segments und den Anfang des folgenden fest. Doppelklicken Sie zum Beenden dort, wo das Ende des letzten Segments angezeigt werden soll.
Wenn Sie Wände zeichnen, rastet die Funktion an bestimmten Winkeln und Enden der anderen Wände ein. Sie können diese Funktion in den Programmeinstellungen ein- und ausschalten.
Wenn Sie eine Wand entfernen möchten, aktivieren Sie die Auswahlfunktion, öffnen Sie das Kontextmenü für diese Wand und wählen Sie den Befehl Löschen. Wenn die letzte von Ihnen durchgeführte Aktion das Hinzufügen einer Wand war, können Sie auch die Schaltfläche Widerrufen verwenden.
Um ein einzelnes Wandsegment auszuwählen, tippen Sie darauf, wenn die Auswahlfunktion aktiviert ist.
Mit der Auswahlfunktion kann auch der gesamte Raum ausgewählt werden, wenn Sie auf eine Wand tippen, die zu diesem Raum gehört. Um nur die Wand auszuwählen, tippen Sie erneut darauf.
Wenn Sie mehrere Segmente auswählen möchten, zeichnen Sie einen Auswahlrahmen mit der Auswahlfunktion.
Im Verzeichnisbaum können Sie die Optionen für Sichtbarkeit und Sperren einstellen. Indem Sie Wände sperren, können Sie Ihr Gebäude wirkungsvoll vor unabsichtlichen Änderungen schützen, wenn Sie mit Möbeln arbeiten oder die Beleuchtung einrichten. Indem Sie eine Wand vorübergehend unsichtbar machen, können Sie einen Screenshot der 3D-Ansicht aus einer größeren Distanz aufnehmen und so mehr Objekte einschließen.
Sie können ein Wandsegment verschieben, indem Sie am mittleren Teil oder an den Endanfassern ziehen. Durch die erstgenannte Möglichkeit verändern Sie die Konfiguration des Segments, an dem Sie ziehen, nicht. Wenn Sie ein Segmentende verschieben, wird die Richtung und die Länge verändert. Die anderen Enden bleiben an ihrer Position.
Wenn Sie ein Segment verschieben und ein oder zwei Enden sich mit anderen Segmenten verbinden, ändert das Programm die Länge dieser Segmente, sodass die Wände verbunden bleiben. Wenn Sie Wände verschieben möchten, ohne ihre Größe und ihre Winkel zu verändern, sollten Sie alle verbundenen Segmente auswählen und gemeinsam verschieben.
Wir bezeichnen mit dem Begriff „Raum“ eine geschlossene Form, die mit Wänden erstellt wurde. Der einfachste Raum hat vier miteinander verbundene Wände.
Tippen Sie zur Auswahl eines Raumes auf eine seiner Wände. Sie können einen Raum auch mit dem Auswahlrahmen auswählen.
Das Programm kann mit einem Raum als massives Objekt arbeiten, wenn der gesamte Raum ausgewählt ist. Wenn Sie in diesem Modus eine Ecke oder Wand ziehen, ändert der Raum seine Form, wobei alle Wände miteinander verbunden bleiben. Außerdem werden die Winkel der Wände nicht geändert, wenn Sie an einem Eckanfasser ziehen. Anders ist es, wenn nur eine Wand ausgewählt ist. Wird das Ende dieser Wand verschoben, wird der Winkel dieser Wand und der angrenzenden Wand geändert.
Um einen Raum zu verschieben, wählen Sie ihn aus und ziehen Sie ihn zur Seite. Sie sollten dabei die Bodenfläche anfassen, nicht die Wände.
Die meisten Wand-Parameter können auf der Registerkarte Objekteigenschaften im Informationsfenster verändert werden.
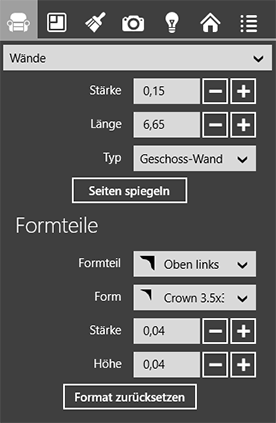
Wenn Sie die Länge einer Wand verändern möchten, wählen Sie diese aus und ziehen Sie an einem ihrer Anfasser. Sie können im Informationsfenster auch die genaue Länge eingeben.
Alle Geschosswände haben auf jeder Etage die gleiche Höhe. Diese entspricht der Geschosshöhe, die auf der Registerkarte Gebäude im Informationsfenster festgelegt wurde. Die Höhe der Dachgeschosswände ist variabel. Sie wird durch die Höhe des Daches festgelegt. Wenn sich kein Dach über einer Dachgeschosswand befindet, ist ihre Höhe durch die Geschosshöhe begrenzt.
Die Wandkrone und der Wandsockel können im Abschnitt Formteile im Informationsfenster eingestellt werden. Sie können ihre Größe und ihre Form verändern. Wenn eine Wand keine Krone oder keinen Sockel hat, wählen Sie das Element „-“. Wählen Sie vor dem Anpassen der Parameter für Form, Stärke und Höhe die richtige Wandseite (links oder rechts) in der Dropdown-Liste Formteile aus.
Mit der Schaltfläche Seiten spiegeln können Sie die Materialien, Wandkronen und Wandsockel auf die gegenüberliegenden Seiten der Wand übertragen.
Wenn Sie ein neues Material auf eine Wand anwenden möchten, ziehen Sie dieses Material aus der Palette und legen Sie es direkt auf der Wand in der 3D-Ansicht ab. Wenn Sie dies nicht präzise durchführen können oder wenn der Teil der Wand, den Sie ändern möchten, nicht sichtbar ist, wählen Sie die gesamte Wand auf der Registerkarte Objektmaterialien im Informationsfenster aus, um sich ihre Materialien anzeigen zu lassen. Legen Sie dann das neue Material im Informationsfenster auf dem alten ab.
Die End-Oberflächen (Stoß-Enden) der Wände haben keine unabhängigen Materialien. Sie verwenden das gleiche Material wie eine der Wandseiten.
Wenden Sie unterschiedliche Strichfarben und Füllmuster auf Wände an, damit diese auf dem Grundriss anhand der verwendeten Materialien oder anderer Kriterien unterschieden werden können. Diese Parameter können Sie auf der Registerkarte 2D-Eigenschaften im Informationsfenster ändern.