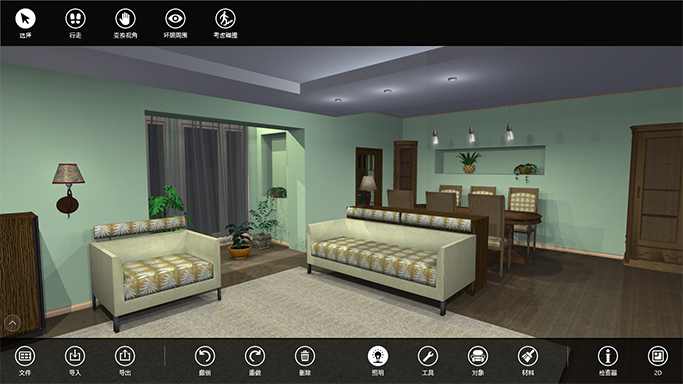
Live Interior 3D 界面
3D 视图在实时 3D 空间中显示您的项目。可以在此改变材料、调整光照、放置和移动对象,还可以自由行走。
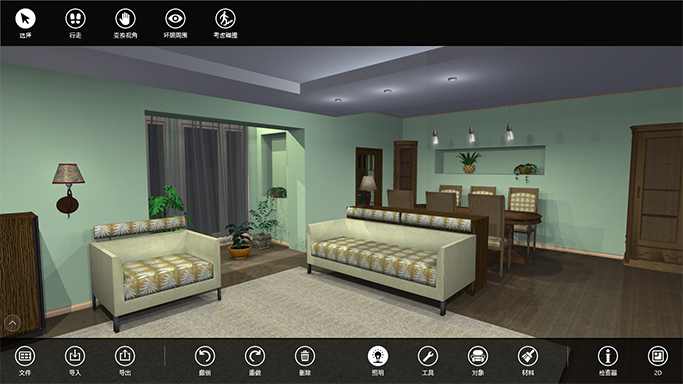
有关应用栏中的按钮的用途,请参阅应用栏一节。
要选择某个对象,敲击即可。
要移动某个对象,请用手指或鼠标将其拖动。
要打开包含适用于特定对象的命令的上下文菜单,请轻触该对象并按住约一秒,然后放开手指。如果使用鼠标,则用右键单击。
3D 工具栏中有三种移动模式可供选择:“行走”、“变换视角”和“环顾周围”。有关其说明,请参阅 3D 模式一节。要显示 3D 工具栏,请敲击应用栏中的“工具”按钮。
除了这些工具,您还可以使用行走控件在 3D 视图中移动。
行走控件浮于 3D 视图的最前端。这些控件有两种形式:一个位于中部的控件,和两侧的两个摇杆。对于触摸屏用户,使用两个摇杆可能更方便。相反,中间的单一控件更适合鼠标操作。可以在应用程序设置的“首选项”部分选择您偏爱的方法。
要显示或隐藏行走控件,请敲击屏幕左侧的按钮。
要操作任意摇杆,请将其手柄在深色区域内移动。将手柄拉离中心越远,移动速度就越快。
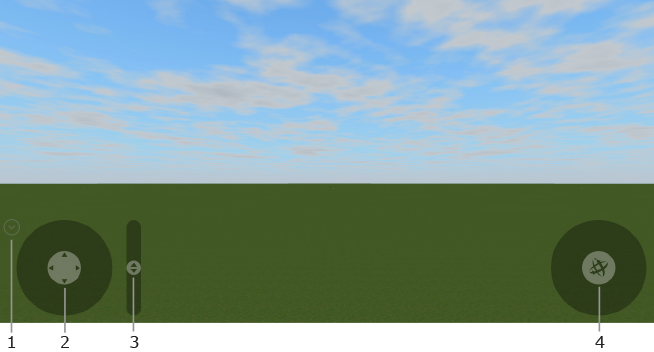
1 – 显示或隐藏行走控件。
2 – 水平移动。
3 – 上下移动。
4 – 旋转。
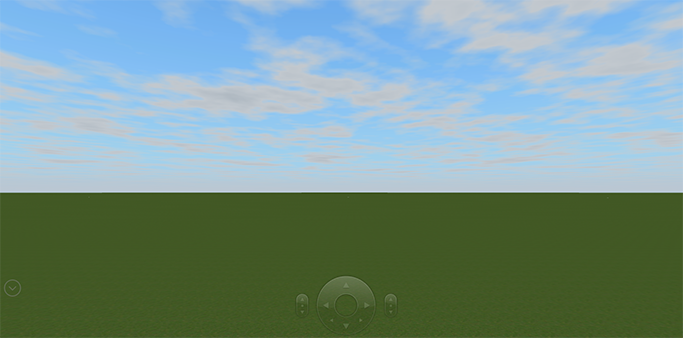
要操作该行走控件,请单击或敲击下列灵敏区域。
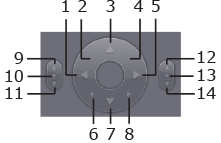
1 – 左转。
2 – 向前移动,左转。
3 – 向前移动。
4 – 向前移动,右转。
5 – 右转。
6 – 向左移动。
7 – 向后移动。
8 – 向右移动。
倾斜控件
9 – 仰视。
10 – 双击可平视前方。
11 – 俯视。
高程控件
12 – 向上移动。
13 – 双击可恢复到默认高度。
14 – 向下移动。