
Live Interior 3D 界面
应用栏位于屏幕底部。其中的按钮用于执行最常用的命令。要隐藏或显示应用栏,请从屏幕底边向上扫动。

1 – "文件"按钮可通过下述命令打开子菜单。
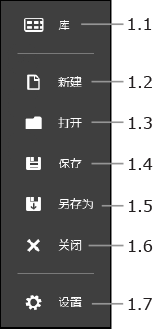
1.1 – 打开项目库。用于访问您自己的和示例项目。在项目库中,您也可以找到有关该程序的在线资源链接。
1.2 – 创建新项目。
1.3 – 打开项目。
1.4 – 保存当前项目。
1.5 - 将当前项目保存为新名称。
1.6 – 关闭当前项目。
1.7 – 打开"设置"面板。
2 – 通过“导入”按钮,您可以从 Trimble 3D Warehouse™ 在线库和文件中导入 3D 对象(仅限专业版)。此外,还可以导入普通 2D 图像并在 2D 或 3D 视图中显示。
3 – 通过“导出”按钮,您可以用 3D 格式导出项目内完整的项目和模型,保存 3D 场景的屏幕截图,或将当前视图发送到其他软件,以与他人共享。在免费版中,仅可共享。
4 – 撤销上次的更改。
5 – 重做上次的更改。
6 - 删除选中的对象。
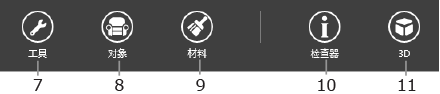
7 – 该按钮可打开一组用于编辑楼层平面图的工具。请参阅 2D 工具一节。
8 – 打开或关闭对象的调色板。
相关主题:调色板
9 – 打开或关闭材料的调色板。
相关主题:调色板
10 – 打开或关闭检查器。
相关主题:检查器
11 – 切换 2D 和 3D 视图。
要显示或隐藏这些工具,请在激活 2D 视图时敲击“工具”按钮。
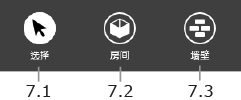
7.1 –“选择”工具用于选择和移动对象。
7.2 –“房间”工具用于在楼层平面图上绘制矩形,从而创建房间。
7.3 –“墙壁”工具用于绘制单面竖墙。
相关主题:墙壁
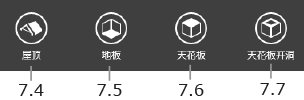
7.4 –“屋顶”工具。可创建自定义屋顶。
相关主题:添加自定义屋顶
7.5 –“地板”工具。用于添加自定义地板,以替换本程序自动添加的地板。
相关主题:天花板和地板
7.6 –“天花板”工具。用于添加自定义天花板,以替换本程序自动添加的天花板。
相关主题:天花板和地板
7.7 –“天花板开洞”工具。用于在当前楼层的楼板上创建开洞。可用于创建夹层。
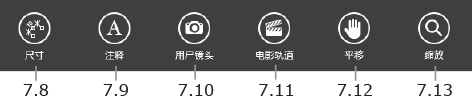
7.8 –“尺寸”工具用于测量和显示楼层平面图上任意两点间的距离。
7.9 –“文本注释”工具可以添加用于键入或粘贴文本的文本框。
相关主题:文本注释
7.10 –“用户镜头”工具。添加单独的镜头。
相关主题:使用镜头
7.11 –“电影轨道”工具。添加电影轨道以录制视频。
相关主题:创建电影
7.12 –“平移”工具。用于在楼层平面图上平移。
7.13 –"放大"工具。

3D 视图中的按钮 12-17 与 2D 视图中的按钮 1-6 具有相同功能。

18 – 此按钮可用光影渲染 3D 场景,使图片具有最佳效果。
19 – 此按钮用于更改 3D 渲染模式。
3D 视图中的按钮 20-23 与 2D 视图中的按钮 7-11 具有相同功能。
要显示或隐藏这些工具,请敲击“工具”按钮。
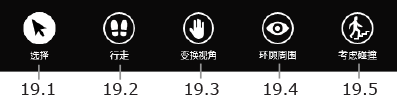
19.1 –“选择”工具。
19.2 –“行走”工具。要向某个方向移动,请敲击并按住屏幕相应的一侧。以下是一些示例。要向前移动,轻触顶部。要旋转,轻触左侧或右侧的中部。要转圈移动,轻触左上角或右上角。要降低速度,请将手指靠近屏幕中心。
19.3 –“变换视角”工具,用于在 3D 视图中从各个方向观看同一点。要变换观看某个对象的视角,请将其大致置于屏幕正中的位置。然后在其上扫过手指。
19.4 –“环顾周围”工具用于在原地旋转。为此,请朝所需方向扫动手指。
19.5 – 考虑碰撞选项可以控制是否能够穿越墙壁和其他物体。激活该选项则不能穿越物体。