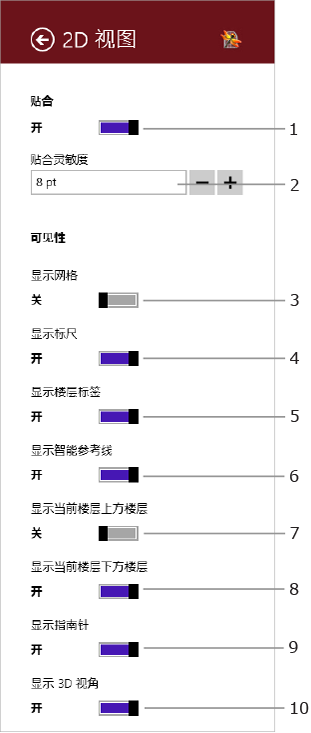
Live Interior 3D 界面
要显示程序设置,从屏幕右边轻扫,然后选择“设置”。或者,敲击应用栏中的“文件”按钮,并选择“设置”。
“2D 视图”和“首选项”部分包含应用程序的设置。“项目”部分用于设置当前项目。
此部分用于设置 2D 视图。
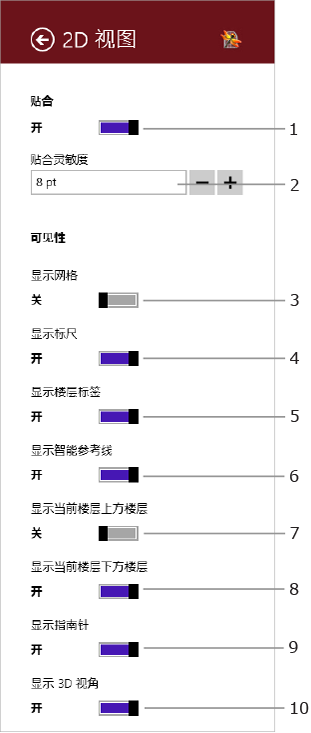
1 – 激活或停用贴合。在移动绘图工具和对象或更改其大小时,该选项与它们的特性有关。启用后,对象在靠近时会贴合在一起。
2 – “贴合灵敏度”定义所选对象需要离其他对象多近才能触发贴合动作。
3 – 显示或隐藏栅格。本程序根据 2D 视图的缩放百分比自动更改此设置。
4 – 显示或隐藏标尺。
5 – 显示或隐藏楼层标签。
6 – 激活或停用智能准线及与之贴合。这些准线会在您将工具或对象移动到另一对象附近时临时出现,有助于将它们正确对齐。
7 – 显示或隐藏当前楼层之上楼层的墙壁。
8 – 显示或隐藏当前楼层之下楼层的墙壁。
9 – 显示或隐藏指南针。
10 – 显示或隐藏视角。启用后,视角在楼层平面图上通常会显示为蓝色三角形。
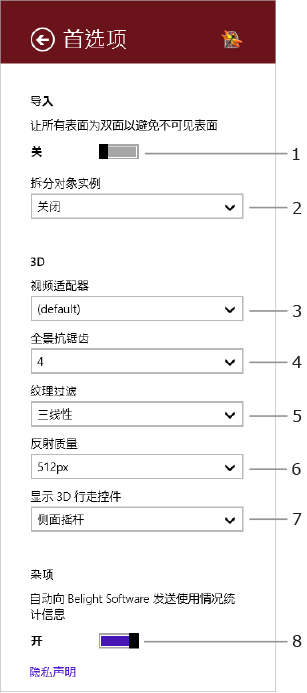
1 – 该选项会修复表面创建反了的对象。如果不修复,这类有缺陷的对象在 3D 视图中显示时会存在孔洞或残缺不全。只对在开启了此选项后导入的对象有效。不是所有的对象都能通过此方式修复。
2 – “拆分对象实例”选项可以分离导入的对象的组成部分。因此,可以在 2D 视图中得到能够拆解的对象。不是所有的对象都能通过此方式拆分。
3 – 选择视频适配器类型。列表中通常有两个或三个选项。您的计算机可以有一个或两个视频适配器。该列表也包含“Microsoft 基本渲染驱动程序”项,可提供软件渲染。它比硬件加速的视频适配器要慢,因此仅当其他方式不工作时,才使用此选项。假如有两个视频适配器,通常情况下,其中一个提供更好的性能而另一个消耗更少的能量。为了更舒心地工作,选择更强大的那个。
4 – “全景抗锯齿”可平滑对象的边缘,让图片看上去更柔和。关闭此选项后,斜线看上去可能呈锯齿状。
5 – “纹理过滤”可以柔化离镜头较远的纹理。
关闭过滤器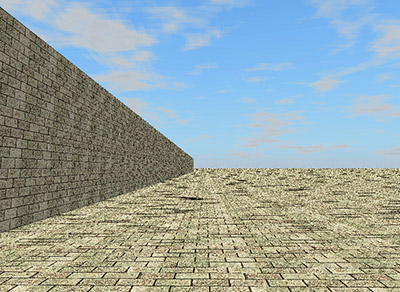 |
开启过滤器 |
6 – “反射质量”定义图片上的反射的细致程度。质量越高,反射看上去越真实。另外,质量越高,渲染时间也越长。
7 – 行走控制类型。如果您更偏爱触摸屏手势,那么摇杆会更合用。中央行走控件更适合鼠标操作。有关详细信息,请参阅行走控件。
8 - 自动向开发者发送使用情况详情。
请注意,在 3D 部分的下拉列表中,选项越靠近底部(行走控件类型除外),带来的渲染质量就越好,但对设备性能的要求也越高。