
使用镜头
要添加镜头,可在 2D 工具栏中选择“用户镜头”工具。在 2D 楼层平面图上要放置新镜头的位置敲击。轻触屏幕,将您的手指稍微移离镜头。以圆圈形状移动手指,旋转镜头,直到其指向正确的方向。然后让手指离开屏幕。

要移除镜头,可调出其上下文菜单并敲击“删除”。您只能删除用户镜头。
要添加电影镜头,可在 2D 工具栏中选择“电影轨道”工具。然后敲击应放置新镜头的位置。您应添加至少两个电影镜头来创建电影轨道的开始和结束位置。由于每个电影镜头都是某个电影轨道的一部分,因此删除电影轨道就可以移除它的所有镜头。有关如何移动和旋转电影镜头的详细信息,请参阅创建电影部分。

要删除某个单独的电影镜头或某个电影轨道,请打开它的上下文菜单并选择删除命令。
所有用户镜头和电影镜头都列在检查器的“镜头”选项卡以及项目树的“辅助”部分。
在楼层平面图上,每个镜头有两个手柄。中间的手柄用于在不更改方向的情况下移动镜头。要旋转镜头,可在选择框侧拖动其手柄。

如果您选择用户镜头并进入 3D 视图,镜头会随着您当前的视图移动或旋转。有两种方法可防止镜头在该情况下改变自己的位置。显而易见的方法是在项目树中锁定镜头。或通过在 2D 视图中敲击空白区域或该镜头外的任何东西来将它取消选择。
带有虚线的蓝色三角形指示镜头的当前方向。镜头所在的点位于该三角形上虚线开始的角。您可使用程序设置的“2D 视图”部分中的“显示 3D 视角”控件来隐藏或显示所述视角符号。
活动的用户镜头是其视角已在 3D 视图中使用的镜头。该镜头始终与视角符号一致。任何电影镜头都可以被选作观察点。
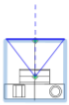
要激活用户镜头,可在 2D 视图、检查器的“镜头”选项卡或项目树中选择它。在“镜头”选项卡中,也可选择一个预定义的镜头。
检查器的“镜头”选项卡列出了所有镜头,包括项目树和 2D 视图中不存在的预定义镜头。该列表可用于选择镜头并立即在 3D 视图中预览您的项目。
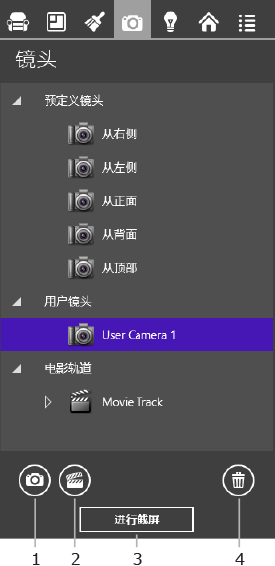
1 - 添加新的用户镜头。观察点将与 3D 视图窗口中的当前视图保持一致。
2 - 添加新的电影轨道,其中用电影镜头来定义轨道开始位置。继续敲击该按钮会在当前的电影轨道中添加更多电影镜头。
3 – 进行截屏会将当前的 3D 视图保存为图像文件。该功能与应用程序栏中的导出 > 进行截屏命令功能相同。
选中电影镜头或电影轨道时,按钮会替换成以下功能:录制电影电影轨道列表下方的环形轨道复选框使您可以将电影轨道的开始和结束位置连在一起。
4 - 删除镜头或电影轨道。