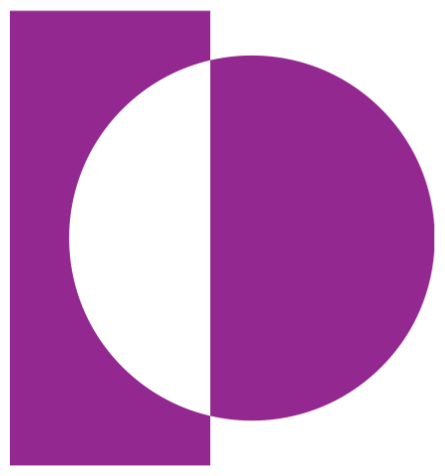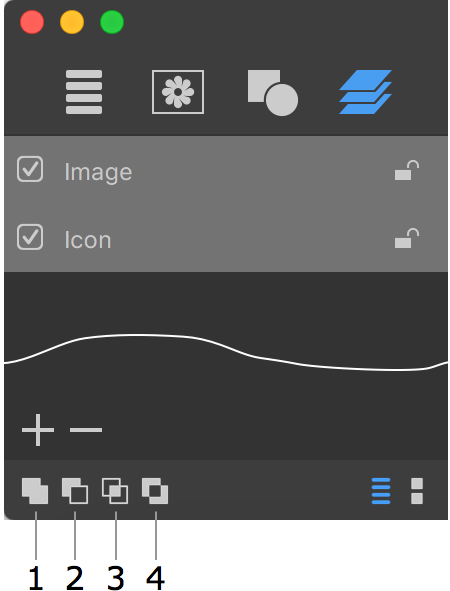
Working with Layers
You can apply Boolean operations to two or more layers in order to create a new combined shape. You can find out what each operation does below.
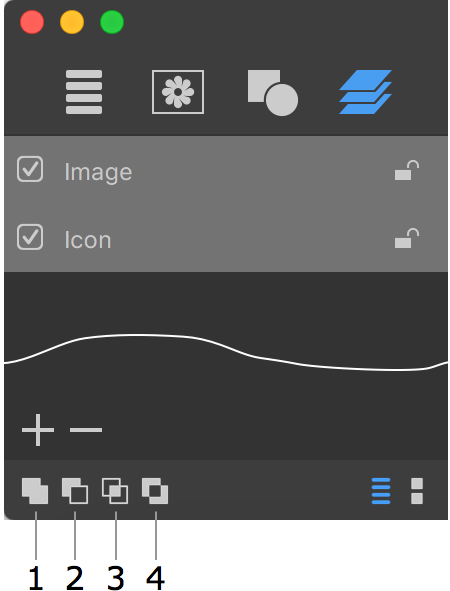
1 – Union
2 – Subtract
3 – Intersect
4 – Exclude
To merge layers, select two or more of them and choose one of the layer merging tools.
The configuration of a new shape depends on the size and location of the overlapping areas, but it doesn't depend on color or gradient fill, texture, shadow or other effects applied to the original objects. If the original objects are in a vector format, vector paths in these objects will be used. In case of a raster image, the program will use its rectangular outline as the path. The alpha channel (transparency) will be ignored as well.
The new shape automatically takes properties and effects which were applied to the lowest of the original layers. After the creation of the new layer, the original ones will be removed. Consequently:
The resulting layer shape is sum of merged layers shapes.
Original layers:
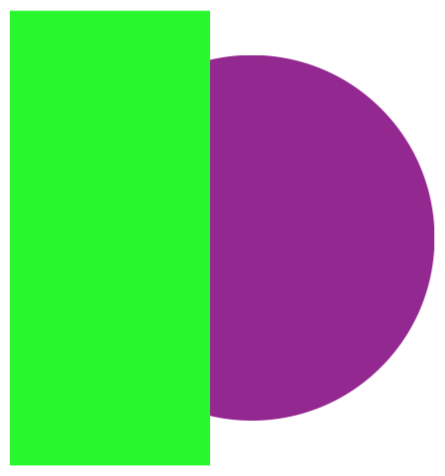
Resulting layer:
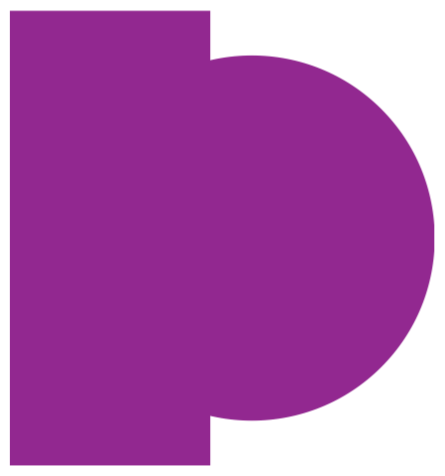
The shape of the object on the lowest layer is the basis for a new shape. The other objects determine the area(s) that will be cut off. The result is a part of the lowest object that is not overlaid by other(s). If the objects don't overlay, the result looks like the lowest object.
Original layers:
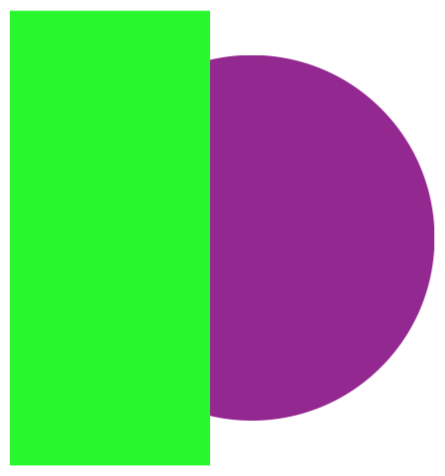
Resulting layer:
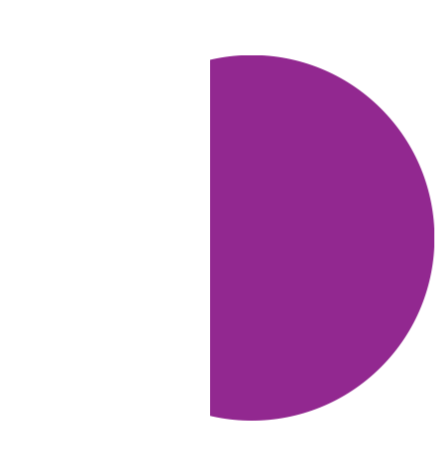
The result is the area(s) where all of the selected layers overlap. If there are no such areas, the program doesn't modify the document.
Original layers:
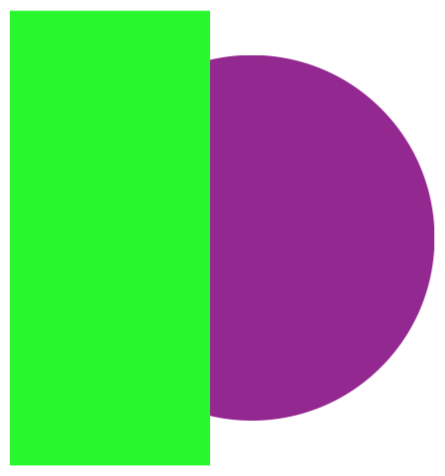
Resulting layer:
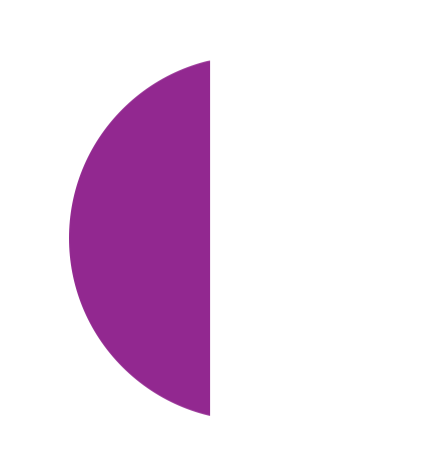
If the objects overlay, the overlapping area becomes excluded (transparent). Without overlaying, the result is similar to the union operation.
Original layers:
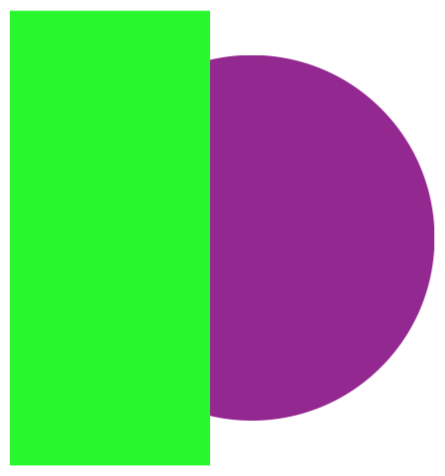
Resulting layer: