
Interfaccia di Live Interior 3D
La barra dell'app si trova in fondo alla schermata e contiene pulsanti che ti permettono di accedere ai comandi utilizzati più di frequente. Per nascondere o visualizzare la barra dell'app, striscia dal lato inferiore dello schermo.

1 – Il pulsante File apre un sottomenu con i comandi descritti di seguito.
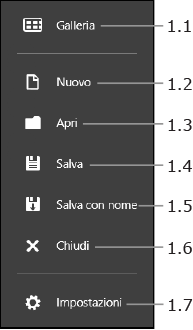
1.1 – Apre la galleria progetti, da cui puoi accedere al tuo progetto e a quelli di esempio. Nella galleria progetti trovi inoltre i link alle risorse online correlate al programma.
1.2 – Crea un nuovo progetto.
1.3 – Apre un progetto.
1.4 – Salva il progetto corrente.
1.5 – Salva il progetto corrente con un nuovo nome.
1.6 – Chiude il progetto corrente.
1.7 – Apre il pannello Impostazioni.
2 – Il pulsante Importa, che ti consente di importare oggetti 3D dalla galleria online Trimble 3D Warehouse™ e dai file (solo con la versione Pro). Puoi inoltre importare normali immagini 2D da visualizzare nella vista 2D o 3D.
3 – Il pulsante Esporta, che ti permette di esportare l'intero progetto o un modello al suo interno in formato 3D, di salvare un'istantanea dallo schermo della scena 3D o di inviare la vista corrente ad altri software per condividerla con altre persone. Nella versione gratuita è disponibile solo la condivisione.
4 – Annulla l'ultima modifica.
5 – Ripristina l'ultima modifica.
6 – Elimina l'oggetto selezionato.
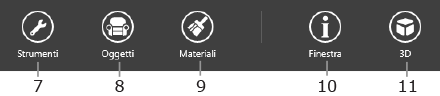
7 – Apre un set di strumenti di modifica della planimetria. Vedi la sezione Strumenti 2D.
8 – Apre o chiude la tavolozza contenente gli oggetti.
Argomento correlato: La tavolozza
9 – Apre o chiude la tavolozza contenente i materiali.
Argomento correlato: La tavolozza
10 – Apre o chiude la finestra di impostazioni.
Argomento correlato: La finestra impostazioni
11 – Permette di passare dalla vista 2D a quella 3D e viceversa.
Per mostrare o nascondere questi strumenti, tocca il pulsante Strumenti nella vista 2D.
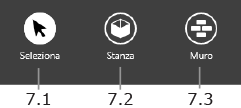
7.1 – Lo strumento Seleziona ti permette di selezionare e spostare oggetti.
7.2 – Lo strumento Stanza ti consente di creare una stanza disegnando un rettangolo sulla planimetria.
7.3 – Lo strumento Muro serve per disegnare muri dritti.
Argomento correlato: Muri
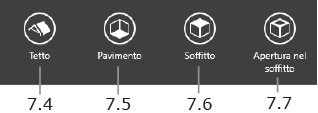
7.4 – Lo strumento Tetto. Consente di creare tetti personalizzati.
Argomento correlato: Aggiunta di un tetto personalizzato
7.5 – Lo strumento Pavimento. Puoi aggiungere un pavimento personalizzato al posto di quello aggiunto automaticamente dal programma.
Argomento correlato: Soffitti e pavimenti
7.6 – Lo strumento Soffitto. Puoi aggiungere un soffitto personalizzato al posto di quello aggiunto automaticamente dal programma.
Argomento correlato: Soffitti e pavimenti
7.7 – Lo strumento Apertura nel soffitto. Crea un'apertura nel solaio del piano corrente. Puoi utilizzare questo strumento per creare un soppalco.
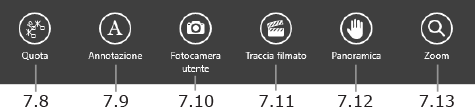
7.8 – Lo strumento Quota ti permette di misurare e mostrare la distanza tra due punti qualsiasi nella planimetria.
7.9 – Lo strumento Annotazione testo aggiunge caselle di testo in cui scrivere o incollare testo.
Argomento correlato: Annotazione testo
7.10 – Lo strumento Camera utente. Aggiunge singole camere.
Argomento correlato: Uso delle camere
7.11 – Lo strumento Traccia filmato. Aggiunge tracce filmato per registrare video.
Argomento correlato: Creazione di filmati
7.12 – Lo strumento Panoramica, che ti consente di esplorare la planimetria.
7.13 – Lo strumento Zoom avanti.

I pulsanti 12-17 nella vista 3D hanno le stesse funzioni dei pulsanti 1-6 nella vista 2D.

18 – Questo pulsante esegue il rendering della scena 3D con luci e ombre per creare la migliore immagine possibile.
19 – Questo pulsante serve a modificare la modalità di rendering 3D.
I pulsanti 20-23 nella vista 3D hanno le stesse funzioni dei pulsanti 7-11 nella vista 2D.
Per mostrare o nascondere questi strumenti, tocca il pulsante Strumenti.
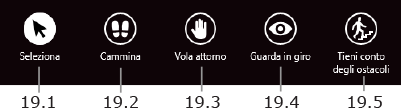
19.1 – Lo strumento Selezione.
19.2 – Lo strumento Cammina. Per spostarti in una determinata direzione, tocca e tieni il dito sul quel lato dello schermo. Alcuni esempi: per spostarti in avanti, tocca la parte superiore. Per ruotare, tocca il centro del lato destro o sinistro. Per spostarti in cerchio, tocca l'angolo superiore destro o sinistro. Per rallentare, avvicina il dito al centro dello schermo.
19.3 – Lo strumento Vola attorno ti consente di guardare un punto della vista 3D da tutti i lati. Per volare attorno a un oggetto, visualizzalo in modo che si trovi più o meno al centro dello schermo, quindi striscia su di esso.
19.4 – Lo strumento Guarda in giro ti permette di ruotare sul posto. A tal fine, striscia verso la direzione desiderata.
19.5 – Con l'opzione Tieni conto degli ostacoli puoi decidere se permettere o meno di camminare attraverso muri e altri oggetti. Attivando l'opzione, non puoi camminare attraverso gli oggetti.