
Kameras verwenden
Wenn Sie eine Kamera hinzufügen möchten, wählen Sie die Funktion Eigene Kamera in der 2D-Symbolleiste. Tippen Sie im 2D-Grundriss auf die Stelle, an der eine neue Kamera platziert werden soll. Berühren Sie den Bildschirm und bewegen Sie Ihren Finger etwas von der Kamera weg. Wenn Sie den Finger im Kreis bewegen, dreht sich die Kamera bis sie in die richtige Richtung zeigt. Nehmen Sie dann Ihren Finger vom Bildschirm.

Wenn Sie eine Kamera entfernen möchten, öffnen Sie das Kontextmenü und tippen Sie auf Löschen. Sie können nur eigene Kameras entfernen.
Wenn Sie eine Filmkamera hinzufügen möchten, wählen Sie die Funktion Filmpfad in der 2D-Symbolleiste. Tippen Sie dann dort, wo eine neue Kamera platziert werden soll. Sie sollten mindestens zwei Filmkameras hinzufügen, um den Anfang und das Ende eines Filmpfades zu erstellen. Da jede Filmkamera Teil eines Filmpfades ist, können Sie einen Filmpfad löschen, um alle dazugehörigen Kameras zu entfernen. Detailliertere Informationen über das Bewegen und Drehen von Filmkameras stehen im Abschnitt Filme erstellen.

Wenn Sie eine einzelne Filmkamera oder einen Filmpfad löschen möchten, öffnen Sie das entsprechende Kontextmenü und wählen Sie den Befehl Löschen.
Alle eigenen Kameras und Filmkameras werden auf der Registerkarte Kameras im Informationsfenster und im Abschnitt Zusätzlich im Verzeichnisbaum angezeigt.
Auf dem Grundriss hat jede Kamera zwei Anfasser. Der Anfasser in der Mitte wird verwendet, um Kameras zu bewegen, ohne Ihre Ausrichtung zu verändern. Wenn Sie die Kamera drehen möchten, ziehen Sie an ihrem Anfasser an der Seite des Auswahlrahmens.

Wenn Sie eine eigene Kamera auswählen und in der 3D-Ansicht gehen, bewegt und dreht sich die Kamera entsprechend Ihrer aktuellen Ansicht. Sie können auf zwei verschiedene Arten verhindern, dass die Kamera ihren Standort in dieser Situation ändert. Die naheliegendste Methode ist es, die Kamera im Verzeichnisbaum zu sperren. Oder Sie heben die Auswahl der Kamera auf, indem Sie in der 2D-Ansicht auf eine leere Stelle oder irgendetwas anderes als die Kamera tippen.
Ein blaues Dreieck mit einer gestrichelten Linie zeigt die aktuelle Richtung der Kamera an. Der Punkt, an dem die Kamera steht, befindet sich an der Ecke des Dreiecks, wo die gestrichelte Linie beginnt. Sie können das beschriebene Blickrichtungssymbol mit dem Bedienelement 3D-Blickrichtung einblenden im Abschnitt 2D-Ansicht der Programmeinstellungen ein- oder ausblenden.
Die aktive eigene Kamera ist die Kamera, deren Blickfeld in der 3D-Ansicht verwendet wird. Diese Kamera stimmt immer mit dem Blickrichtungssymbol überein. Jede Filmkamera kann auch als das Blickfeld ausgewählt werden.
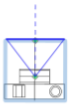
Wenn Sie eine eigene Kamera aktivieren möchten, wählen Sie diese in der 2D-Ansicht aus, Registerkarte Kameras im Informationsfenster oder im Verzeichnisbaum. Auf der Registerkarte Kameras können Sie auch eine der voreingestellten Kameras auswählen.
Die Registerkarte Kameras im Informationsfenster zeigt alle Kameras an – auch die voreingestellten Kameras, die nicht im Verzeichnisbaum und der 2D-Ansicht angezeigt werden. Diese Liste ist hilfreich, um Kameras auszuwählen und Ihr Projekt sofort in der 3D-Ansicht in der Vorschau zu betrachten.
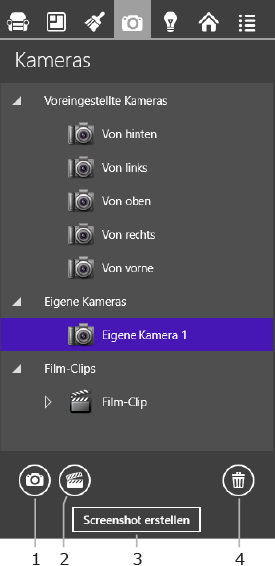
1 – Eine neue eigene Kamera hinzufügen. Die Blickrichtung stimmt mit der aktuellen Ansicht im Fenster mit der 3D-Ansicht überein.
2 – Einen neuen Filmpfad mit einer Filmkamera hinzufügen, um den Pfadanfang festzulegen. Durch mehrmaliges Tippen auf diese Schaltfläche werden dem aktuellen Filmpfad weitere Filmkameras hinzugefügt.
3 – Mit Screenshot erstellen wird die aktuelle 3D-Ansicht als Grafikdatei gespeichert. Diese Funktion ist identisch mit dem Befehl Exportieren > Screenshot erstellen in der App-Leiste.
Wenn eine Filmkamera oder ein Pfad ausgewählt ist, hat die Schaltfläche eine andere Funktion: Film aufnehmen. Mit dem Kontrollkästchen Pfad als Schleife unterhalb der Filmpfadliste können Sie den Anfang und das Ende Ihres Filmpfades verbinden.
4 – Eine Kamera oder einen Filmpfad löschen.