
| www.belightsoft.com/liveinterior | Start of Help | Index > The Library of Objects |
The Library panel is a part of the main program window. To open the panel (if it is hidden), use the Toggle Library toolbar button (4) or the Window > Toggle Library menu command.
To change its width, move the handle near the bottom-right corner of the panel.

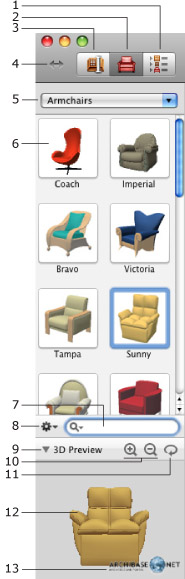
1 – The Project Tree lists all objects in the project. See the Project Tree section for more information.
2 – The Furnishing section of the library of objects. It includes furniture, lamps, fireplaces and other objects.
3 – The Building Elements section of the library of objects. It includes doors, windows, niches, openings, columns and 3D shapes.
4 – Hide/Show the Library panel.
5 – The object categories pop-up menu. The objects in the Furnishing and Building Elements sections are grouped into categories. You can add more categories for objects that you add yourself. Custom categories appear below the main list. To manage custom categories, use the options at the bottom of the list.
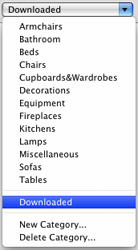
6 – The thumbnail of an object. To add an object into the project, drag its thumbnail into the 2D or 3D view.
7 – Search box. To find an object, type an object name into this field and press the Return key.
8 – The context menu of the library is intended for managing objects in custom categories. To bring up the context menu, you can also right-click on an object thumbnail in the library. Some operations work only with objects in custom categories.
9 – Hide/Show the object preview box (12).
10 – Zoom in and zoom out of the object preview.
11 – Turn the preview animation mode on/off. When the animation mode is enabled, the object rotates in the preview box so that you can see it from all sides. It is recommended that you turn this feature off on slow computers.
12 – Preview of the selected object. To rotate the object in the preview box,
place the mouse cursor over the preview, press and hold the right button,
then move the mouse in the direction you wish to rotate the object.
13 – The logo of the item manufacturer. If you like one of the doors, windows
or a piece of furniture, click on the logo. Your web browser will show the
manufacturer’s web site where you may be able to purchase the actual piece of
furniture or get more information about it.