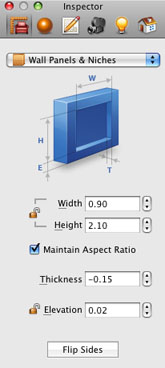
| www.belightsoft.com/liveinterior | Start of Help | Index > Working with Objects |
Niches and wall panels have a similar behavior in the program, so the term “object” will be used for these objects except when we need to describe the difference between them.
When you bring the object over the 2D layout, it snaps to walls and changes its orientation according to the orientation of the closest wall.
To remove a niche or wall panel, select it and press the Delete or Backspace key.
To select an object, click on it.
All the openings used in the layout are listed in the Project Tree. You can select them in the list.
To move an object, drag it with the mouse. Another way is to use the arrow keys when the object is selected.
When you move an object near a wall, it will be inserted into the wall automatically. To rip the object out, drag it away from the wall.
The Information bar shows an object's
height, width, thickness, elevation,
angle and area. If several objects are selected, the combined area is displayed. The bar is located above the horizontal
ruler. To show or hide the Information bar and rulers, press Cmd-R.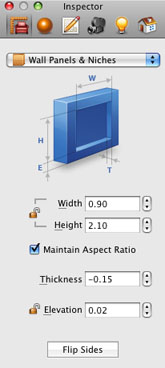
Parameters of niches and wall panels can be modified in the Inspector window.
Thickness of a wall panel object can be either positive or negative. With a positive value, it looks like a wall panel. With a negative value, it looks like a niche.
Niches and wall panels can be attached to walls with only one side.
To attach a niche or wall panel to another wall side, click the Flip Sides button in the Inspector window.
In the Inspector window, you can change the elevation of an object. By clicking the lock icon, you can lock the Elevation parameter to move an object only horizontally in the 3D view (for example, to distribute niches in the wall).
The Project Tree lets you control the Visibility and Lock options.
To change an object's properties such as the orientation in 3D, the origin point and 2D representation, select the object and click the Type & Representation button in the Inspector. The program will open the Type & Representation dialog.
To change the size of an object, use the tools located in the Object Properties tab of the Inspector. You can adjust height, width, thickness, elevation and frame thickness.
To change the object material, use the material library located in the Materials tab of the Inspector. See Applying Materials for more detail.
To make objects look differently in the 2D view due to the material, size or other principle, apply different stroke colors and pattern fills. They can be changed in the 2D Properties tab in the Inspector.
The image used to display an object on the floor plan can be changed in the Type & Representation dialog.