How to Backup Mac
Do you have any valuable data on your computer? Sure you do. Сrucial documents, important emails, irreplaceable photos, after all.
Eventually the day comes when everything is lost in a flash. Don’t believe that? You are free not to. It isn’t justified to depend on state of the art gizmos. All devices, even the most reliable ones, can break. Not to mention that you can accidentally delete an important file yourself. In the end, thefts and fires can’t be eliminated.
Hence why you should be prepared when that sad day comes. Everything you need is to backup Mac with all your files and you will hardly notice the unfortunate loss.
To backup Mac isn’t as hard as it seems. The two most useful and complementary ways to backup your Mac are described below.
Disk Backup
Backup of the entire disk can store all the information including system files on an external drive. This will give you several important advantages:
You can easily clone disks with the help of Get Backup Pro. The app also has a customizable schedule, for the updated version of your data to get to the external backup drive in a timely manner.

The steps to create a bootable, complete backup with Get Backup Pro
Pay attention that the drive should be formatted in macOS Extended format and be at least the same size as your system disk.
Select source and destination volumes
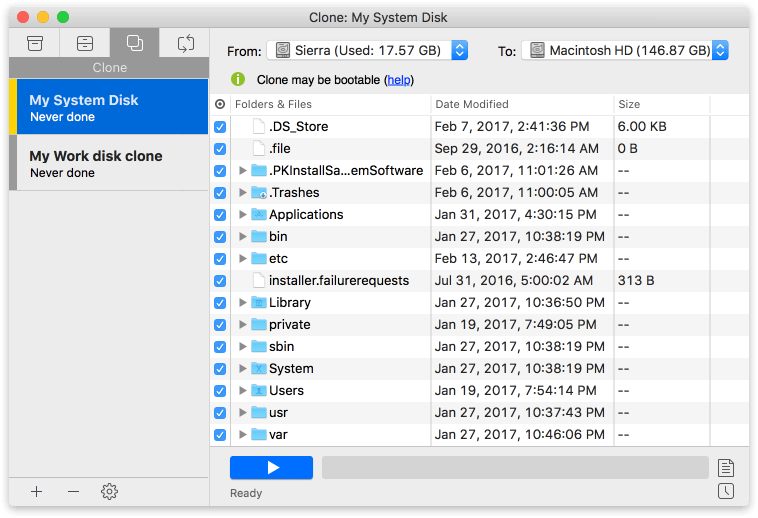
Customize your schedule
In the Project Properties dialog you can choose convenient time for the backup start, or opt for starting backup on mounting the drive. The simultaneous use of these options is available.
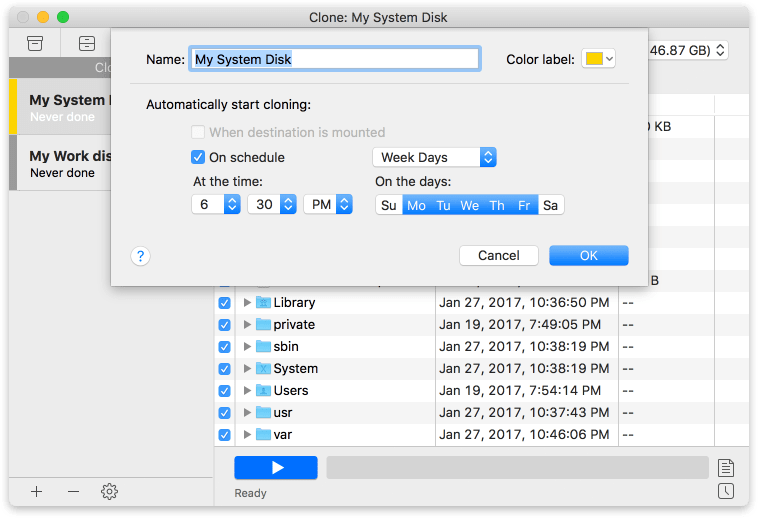
Start Backup
After pressing the Start button, you can observe the process in the log window. It should be noted that the first clone will take long time, but the next will be much faster, as it copies only new and changed files.
Restore
In case of computer crash, Get Backup Pro makes it easy to recover your work system. Simply mount the drive with your backup to any computer and start it while holding the Alt key. If you want to transfer the data onto the main drive, run Get Backup Pro (since you have a full copy of the disk, it is already installed there) and start cloning in reverse order — to the main drive.
If you need specific files from the drive — it’s even easier. Just copy the files after connecting the drive.
Data Backup
Note that disk backup creates a full copy of its current state. And what if you need last year's version of your document? Should you backup to a new disk every time? It’s expensive. Then the answer pops up: you should determine which files you want to keep the history of and periodically copy them to a new folder on a remote drive. By default, Get Backup Pro creates incremental backup, however, you can also choose to make full backup every time.
Get Backup Pro allows to make this type of backup in several ways. You can store the updated files / folders in original or compressed format. If you want to keep data secret, archives can be encrypted when created.

How to backup data on your Mac using Get Backup Pro
Choose what to backup and where to
You can specify a particular folder or file, or select the data of the specific program (e.g., Photos).
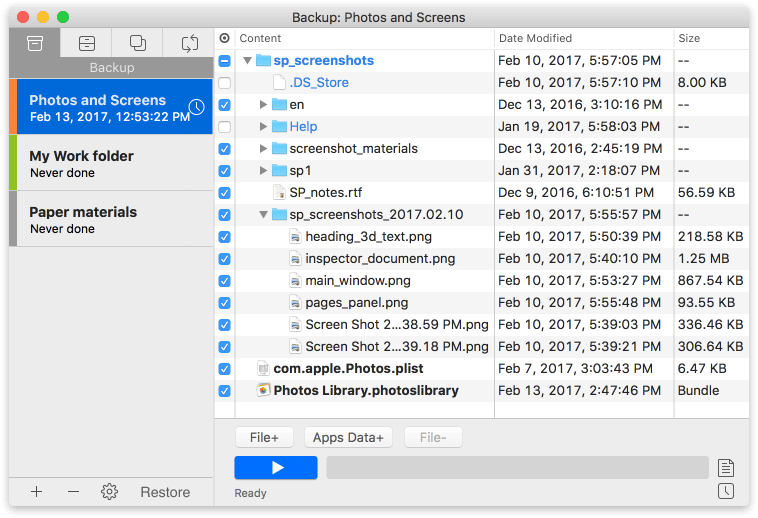
Customize your schedule (how often you want to backup)
Start the backup process
Restore backups
After pressing the Start button, your files will be copied to the backup storage. If your Destination is marked with standard macOS Extended format, each subsequent backup will be incremental (only new and changed files get actually written, all the others are saved as links).
To conclude all the above, always backup your data, no matter what software you choose for that.
Note: you don’t have to buy Get Backup Pro to start Mac backup.
Just download and install the program from our website. You will have 15 days trial period to test all the features and capabilities, before making a decision whether to purchase Get Backup Pro. Make a decision after seeing the results of the work.


