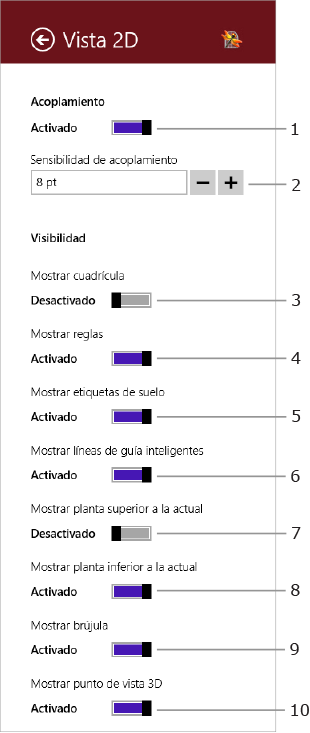
Interfaz de Live Interior 3D
Para ver la configuración del programa, deslice el borde derecho de la pantalla y seleccione Ajustes. Como alternativa, toque el botón Archivo en la barra de la aplicación y elija Ajustes.
Los ajustes de la aplicación se encuentran en las secciones Vista 2D y Preferencias. La sección Proyecto permite configurar el proyecto actual.
Esta sección permite configurar la vista 2D.
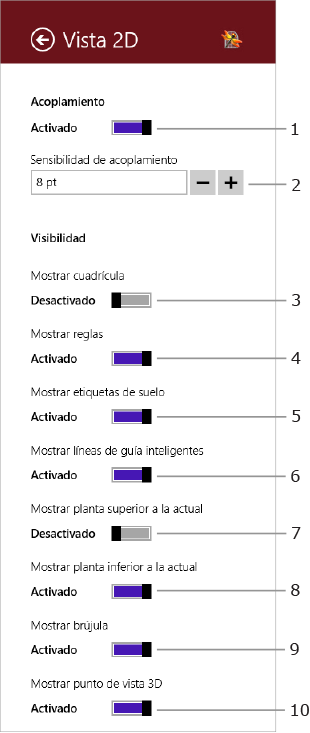
1 – Activar o desactivar el acoplamiento de los objetos. Esta opción tiene que ver con el comportamiento de las herramientas de dibujo y los objetos al moverlos o cambiarles de tamaño. Si la activa, los objetos se acoplarán unos a otros cuando estén muy cerca.
2 – La sensibilidad determina lo cerca que debe estar el objeto seleccionado a otro para que se acople a él.
3 – Mostrar u ocultar la cuadrícula. El programa cambia este ajuste automáticamente dependiendo del porcentaje de zoom de la vista 2D.
4 – Mostrar u ocultar las reglas.
5 – Mostrar u ocultar las etiquetas de suelo.
6 – Activar o desactivar las líneas de guía inteligentes y acoplarse a ellas. Las líneas de guía aparecen momentáneamente cada vez que se acerca un objeto o una herramienta a otro objeto con el fin de ayudarle a alinearlos.
7 – Mostrar u ocultar las paredes de la planta de arriba.
8 – Mostrar u ocultar las paredes de la planta de abajo.
9 – Mostrar u ocultar la brújula.
10 – Mostrar u ocultar el punto de vista. Si se marca está opción, el punto de vista se muestra (normalmente en forma de triángulo azul) sobre el plano de planta.
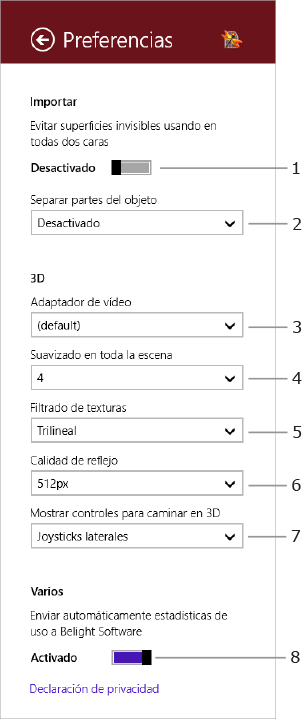
1 – Esta opción repara los objetos cuyas superficies están invertidas. A menos que se reparen, estos objetos defectuosos aparecen en la vista 3D como si estuvieran perforados o les faltaran algunas partes. Solo los objetos que se importaron con esta opción marcada se ven afectados. No todos los objetos pueden repararse de esta manera.
2 – La opción "Separar partes del objeto" separa las partes de un objeto importado. El resultado obtenido es un objeto que puede desagruparse en la vista 2D. No todos los objetos pueden dividirse de esta manera.
3 – Seleccione el tipo de adaptador de vídeo. Normalmente la lista contiene dos o tres opciones. Su equipo puede disponer de uno o dos adaptadores de vídeo. La lista también incluye la opción del controlador de representación básica de Microsoft, que ofrece procesamiento por software, Es más lenta que un adaptador de vídeo acelerado mediante hardware, por lo que esta opción sólo debe utilizarse si las otras no funcionan. En el caso de dos adaptadores de vídeo, normalmente uno ofrece un mejor rendimiento mientras que el otro consume menos energía. Para trabajar con comodidad, elija el más potente.
4 – "Suavizado en toda la escena" atenúa los bordes de los objetos, haciendo que la imagen aparezca más suavizada. Si se desactiva esta opción, las líneas diagonales pueden parecer irregulares.
5 – El filtrado de texturas suaviza las texturas más alejadas de la cámara.
Filtro desactivado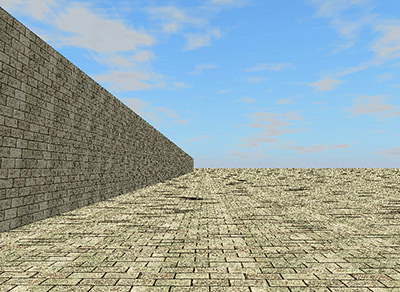 |
Filtro activado |
6 – La calidad del reflejo determina el grado de detalle de las imágenes reflejadas: a mayor calidad, más realismo en los reflejos. También cuanto más alta sea la calidad, más tardará en procesarse.
7 – Tipo de control para caminar. Si prefiere usar gestos en la pantalla táctil, los joysticks le resultarán más útiles. El control central para caminar es más fácil de usar con el mouse. Para más información, lea Controles para caminar.
8 – Envío automático al desarrollador de detalles de uso.
Recuerde que, en la sección 3D, las opciones situadas al final de las listas desplegables (excepto las del tipo de control para caminar) ofrecen mayor calidad de procesamiento, pero son más exigentes con los recursos del dispositivo.