
Interfaz de Live Interior 3D
La barra de la aplicación, que se encuentra en la parte inferior de la pantalla, incluye varios botones que permiten acceder a los comandos más utilizados. Para ocultar o mostrar la barra de aplicaciones, deslice el dedo desde el margen inferior de la pantalla.

1 – El botón Archivo abre un submenú con los comandos descritos a continuación.
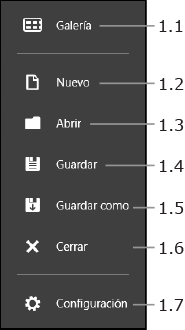
1.1 – Abre la Galería de proyectos. Le da acceso a sus propios proyectos y a los de muestra. En la Galería de proyectos también encontrará vínculos a recursos en línea relacionados con el programa.
1.2 – Crea un proyecto nuevo.
1.3 – Abre un proyecto.
1.4 – Guarda el proyecto actual.
1.5 – Guarda el proyecto actual con otro nombre.
1.6 – Cierra el proyecto actual.
1.7 – Abre el panel Ajustes.
2 – El botón Importar permite importar objetos 3D desde la galería en línea Trimble 3D Warehouse™ y a partir archivos (sólo en la versión Pro). También puede importar imágenes 2D normales y mostrarlas en la vista 2D o 3D.
3 – El botón Exportar permite exportar todo el proyecto o un modelo del proyecto en formato 3D, guardar una instantánea de la escena 3D o enviar la vista actual a otro programa para compartirla con otras personas. En la versión gratis, sólo está disponible la opción de compartir.
4 – Deshace el último cambio.
5 – Rehace el último cambio.
6 – Suprime el objeto seleccionado.
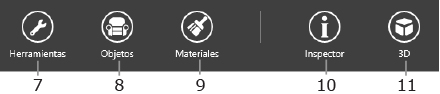
7 – Este botón abre una serie de herramientas para editar el plano de planta. Consulte la sección Herramientas 2D.
8 – Abre o cierra la Paleta de objetos.
Tema relacionado: Paleta
9 – Abre o cierra la Paleta de materiales.
Tema relacionado: Paleta
10 – Abre o cierra el Inspector.
Tema relacionado: El Inspector
11 – Alterna entre las vistas 2D y 3D.
Para mostrar u ocultar estas herramientas, toque el botón Herramientas cuando la vista 2D esté activada.
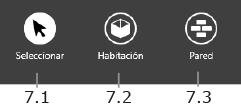
7.1 – La herramienta Seleccionar permite seleccionar y mover objetos.
7.2 – La herramienta Habitación permite crear una habitación dibujando un rectángulo en el plano de planta.
7.3 – La herramienta Pared sirve para dibujar paredes rectas.
Tema relacionado: Paredes
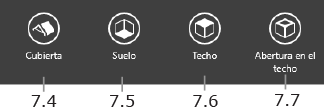
7.4 – La herramienta Cubierta. Crea cubiertas personalizadas.
Tema relacionado: Agregar una cubierta personalizada
7.5 – Herramienta Suelo. Puede agregar un suelo personalizado en lugar del que agrega el programa automáticamente.
Tema relacionado: Techos y suelos
7.6 – Herramienta Techo. Puede agregar un techo personalizado en lugar del que agrega el programa automáticamente.
Tema relacionado: Techos y suelos
7.7 – Herramienta Hueco en el techo. Crea una abertura en el techo de la planta actual. Puede utilizarse para crear un entrepiso.
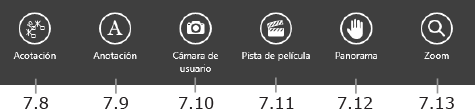
7.8 – La herramienta Acotación permite medir y mostrar la distancia entre dos puntos del plano de planta.
7.9 – La herramienta Anotación de texto agrega cuadros de texto donde se puede escribir o pegar texto.
Tema relacionado: Anotación de texto
7.10 – Herramienta Cámara de usuario. Agrega cámaras individuales.
Tema relacionado: Uso de cámaras
7.11 – Herramienta Pista de película. Agrega pistas de película para grabar vídeos.
Tema relacionado: Crear películas
7.12 – Herramienta Panorama. Permite desplazarse por el plano de planta.
7.13 – La herramienta Ampliar.

Los botones 12-17 de la vista 3D tienen las mismas funciones que los botones 1-6 de la vista 2D.

18 – Este botón procesa la escena 3D con luces y sombras para crear la mejor imagen posible.
19 – Este botón sirve para cambiar el modo de procesamiento en 3D.
Los botones 20-23 de la vista 3D tienen las mismas funciones que los botones 7-11 de la vista 2D.
Para mostrar u ocultar estas herramientas, toque el botón Herramientas.
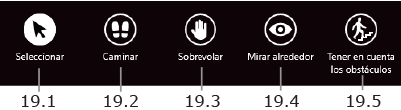
19.1 – Herramienta Selección.
19.2 – Herramienta Caminar. Para avanzar en una determinada dirección, toque y mantenga el dedo presionado en el lado respectivo de la pantalla. Algunos ejemplos: Para avanzar hacia adelante, toque arriba. Para girar, toque el centro de los lados izquierdo y derecho. Para moverse en círculo, toque la esquina superior izquierda o derecha. Para aminorar la velocidad, acerque el dedo al centro de la pantalla.
19.3 – La herramienta Sobrevolar permite ver un punto en la vista 3D desde todos los lados. Para volar en torno a un objeto, muéstrelo aproximadamente en el centro de la pantalla y después deslice el dedo sobre él.
19.4 – La herramienta Mirar alrededor le permite girar sobre su posición. Para ello, deslice el dedo hacia la dirección deseada.
19.5 – La opción Tener en cuenta los obstáculos permite controlar si es posible caminar a través de paredes y otros objetos. Cuando está activada, no es posible atravesar los objetos.