
使用对象
楼梯是 Live Interior 3D 中的特殊对象。与其他对象不同,它们会在上方的楼板中创建一个开洞。
请看下图。这里是同一楼梯的两个副本。左侧的标记为“家具”,这是一般类型的对象。右侧的标记为“楼梯”。当您导入楼梯的 3D 模型时,默认情况下,它分配为“家具”类型。

在项目树中,楼梯对象包含两部分:楼板开洞和楼梯本身。父项(楼梯开洞)负责整个对象。当其被选中时,您可以更改开洞的材料。要更改楼梯的材料,请选择“楼梯”项目。
要添加楼梯,请将其从调色板拖到您的项目中。
要移除楼梯,请调出其上下文菜单并敲击“删除”。
要移动楼梯,请将其拖到新位置。
楼梯的参数可在检查器中修改。
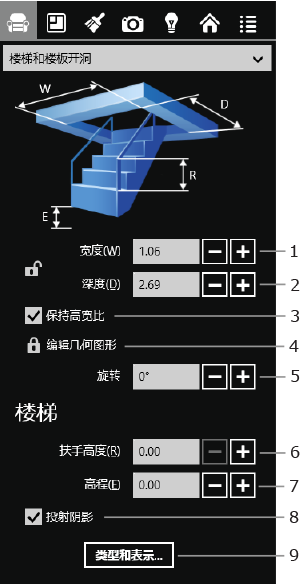
1 和 2 – 楼梯尺寸,以及锁定尺寸的选项。楼梯的高度由层高和“高程”参数决定。
3 – 调整对象大小时保持高宽比。
4 – 锁定或解锁编辑开洞形状功能。
5 – 旋转工具。
6 – 栏杆高度。
7 – 楼梯底部的高程。默认情况下,楼梯下部会接触当前楼层的地板。可以使用“高程”参数更改其水平高度。楼梯的顶部保持固定。
8 –“投射阴影”选项用于关闭特定对象的阴影渲染。此选项可用于降低 3D 场景的复杂性。投射阴影的对象越少,项目在 3D 视图中渲染得越快。
9 – 打开类型和表示对话框。对象导入后,在该对话框中将其类型更改为楼梯。
要更换材料,请从调色板拖出新材料,然后放到 3D 视图中的对象上。请参阅将材料应用至对象一节了解更多详细信息。
楼板上开洞的形状可在楼层平面图上更改。开洞在 2D 视图中以虚线显示。默认开洞形状通常与对象从顶部看的轮廓吻合。
要更改楼梯开洞的形状,请移动开洞轮廓上的手柄。
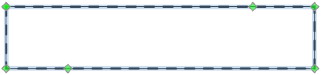
手柄的数量和位置取决于模型的形状。螺旋梯的手柄通常多于直行梯。
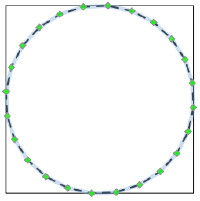
要防止开洞形状意外更改,请使用检查器的“对象属性”选项卡中的“编辑几何图形”选项将其锁定。在这种情况下,手柄不会显示。
要根据使用的材料或其他条件区分楼层平面图上的对象,请向它们应用不同的笔触颜色和图案填充。这些参数可在检查器的“2D 属性”选项卡中更改。