
| www.belightsoft.com/liveinterior | Start of Help | Index > Working with Objects |
Stairs are a special object type in Live Interior 3D. Unlike other objects, they create an opening in the slab above. To activate this property, an object should have the Stairs type in the Type & Representation dialog.
Look at the picture below. There are two copies of the same staircase object. The left one is Furniture which is a generic object type. The right one is Stairs. When you import a 3D model of a staircase, it has the Furniture type by default. Change the object type in the Type & Representation dialog manually.

The Stairs object consists of two components: the slab opening and the staircase itself. You can see its structure in the Project Tree.
![]()
The parent item Stairs Opening is responsible for the whole object. When it is selected, you can change the material of the opening. To change the material of the staircase, select the Stairs item. To change the name of this item, double click on it in the Project Tree.
To remove a staircase, select it and press the Delete or Backspace key.
To select a staircase, click on it with the mouse.
All staircases in the project are listed in the Project Tree. You can also select them in the list.
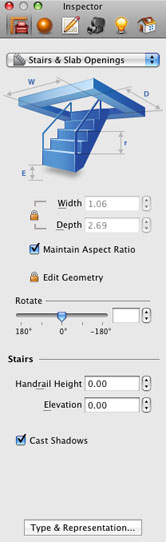
To move a staircase, drag it with the mouse. Another way is to use the arrow keys when a staircase is selected.
The Information bar shows the height, width, thickness, elevation and angle of a staircase. The bar is located above the horizontal ruler. To toggle whether to show or hide the Information bar and rulers, press Cmd-R.
Parameters of staircases can be modified by using the Inspector window.
Width and Height control the size of a staircase.
The Height parameter is vertical dimension of an object in the 2D view. It is not the same as the object height in the 3D view.
The default height of a staircase in 3D is equal to the storey height (the distance from 1 to 4).
The Elevation parameter defines the distance (3) between the bottom of a staircase (2) and the floor (4). Elevation can be used when a staircase begins on a platform that is located above the floor level (see the picture below).
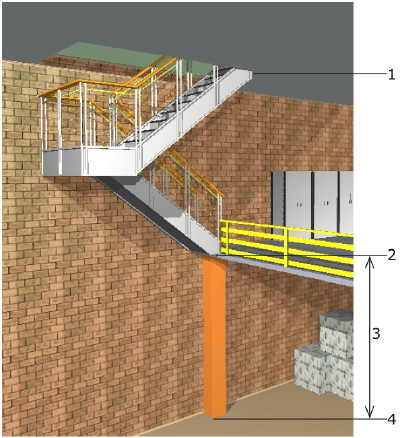
By default, the top of a staircase meets the floor of the storey above (7). If a staircase has a handrail, its top (5) is above the floor level. You should meet the top stair with the floor manually by setting the Handrail Height value (6).

The Project Tree lets you control the Visibility and Lock options.
To change an object's properties such as the orientation in 3D, the origin point and 2D representation, select the object and click the Type & Representation button in the Inspector. The program will open the Type & Representation dialog.
Use the library of materials is located in the Materials tab of the Inspector window to apply materials to a staircase.
To change the material of a staircase opening, select this object in the 2D or 3D view. Or select a Stairs Opening item in the Project Tree.
To apply new materials to a staircase model, expand a Stairs Opening item in the Project Tree and select its sub-item Stairs.
For details, see Applying Materials.
The shape of the opening in the slab can be changed on the floor plan. The opening is displayed by a dashed line in the 2D view. The default opening shape usually coincides with the outline of the object seen from the top.
To change the shape of a staircase opening, move the handles on the opening outline with the mouse.
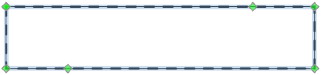
The number and location of the handles depends on the model shape. Spiral staircases usually have more handles than straight stairs.
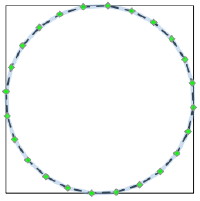
To prevent the opening shape from occasional change, lock it using the Edit Geometry option in the Object Properties tab of the Inspector. In this case, the handles are not displayed.