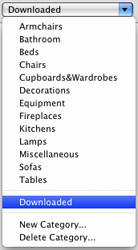
| www.belightsoft.com/liveinterior | Start of Help | Index > The Library of Objects |
The interface of the 3D object library is described in the Library Panel section.
To open the Library panel, use the Window > Library menu.
To add new object categories into the library, click on the pop-up menu and choose the New Category item. Spaces in the category name are not allowed, the program replaces them with the underline character.
To delete a custom object category with all included objects, choose Delete Category in the pop-up menu. Note that the built-in categories and objects cannot be deleted.
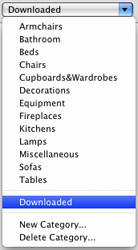
Objects imported into your project can be added to the library.
Later, you can open the Item Info dialog by double-clicking on the object thumbnail in the library.
To delete a custom object (a built-in one cannot be deleted), right-click on the object and choose Delete.
To create a copy of an object in the library, right-click on it and choose Copy. Then open the destination category, right-click in the thumbnail area and choose Paste.
To move an object to another location in the library, right-click on the object and choose Cut. Open another object category, right-click in the thumbnail area and choose Paste.
You can only replace objects in custom categories.
To replace an object in the library with an object selected in the project:
To change the order of objects within a particular category, drag the objects thumbnail to new positions. You can re-order objects only in custom categories.
To undo or redo your previous actions in the object library, right-click on the thumbnail area and choose Undo or Redo.